I’ve often been a champion of the “do one thing and do it well” approach to WordPress plugin development. Today, I’d like to celebrate some plugins that truly do a great job at fixing the most common WordPress problems with a simple and easy to use solution.
Disable Comments
Disabling comments in WordPress, site-wide, is actually pretty hard to do. And removing comments from your site’s front-end requires a bit of coding and template modification, and is an all or none proposition.
Disable Comments allows you to switch off comments in WordPress, either for your entire site, or post type by post type. If you choose to remove comments completely, it makes the comment form and all existing comments disappear. If you choose to disable comments by post type, it will simply remove the comment form, but keep any existing comments in place. Disable Comments gives you the ability to toggle its functionality on or off, and that’s it.
Registration Honeypot
If you have an open registration on your site, you’ll be wanting a little spam protection. Spambots have a way of accessing registration forms, filling it out automatically, and spamming your account. Registration Honeypot solves this problem by adding a hidden field to the bottom of your registration form. Normal, human users won’t see it, and therefore will never fill it out. Spambots, on the other hand, will recognize it as a field, fill it out automatically, and be bounced from the registration process. The process is completely invisible, and is extremely effective at blocking this kind of spambot. Of course, it won’t block every single type of spam, but it gets you a good amount of the way there.
Page Template Dashboard
When working with pages, one of the more handy pieces of information is what template each page is using. Unfortunately, in order to access this information, you have to access the post editor for each individual page. Page Template Dashboard offers a quick fix by creating a new column in the “All Pages” page in the WordPress admin. On the far right side, you will easily be able to view which template each page is using, right from the listing. If no template is assigned, then “Default” will be displayed. Otherwise, the plugin will show the template name assigned to each template file, not the filename. This makes it easy to browse through your pages and view which template each uses. Activating the plugin turns this column on, deactivating it turns the column off. It’s that simple.
Duplicate Post
Sometimes, you just want to make a quick copy of your posts and pages so you can start working on a fork of it or experiment with it. Duplicate Post adds this functionality to WordPress, and adds a link to do so in three locations. The first is in the “All Pages” and “All Posts” admin pages. If you hover over any post or page, you will see an option to “Clone” the page, which will create a cloned version of the post as a draft and let you return to what you were doing. The “New Draft” link will automatically clone the post, but take you to the post editor view of this newly created post or page. The “New Draft” link can also be found on the post editor in the Publish metabox. You can also access this link when viewing your pages in the admin bar at the top of your page, as a drop-down under “Edit Post.” There are a few options to customize exactly what gets cloned over, but other than that, everything is kept very simple and easy to use.
Page Links To
There are a few reasons why you might want to link an existing page or post to an external link. You might want to link to an off-site resource but keep the page in your CMS. You might want to intercept traffic to an older page and redirect it elsewhere. Or you might want to just create some non-content navigation pages. Whatever your reason, Page Links To makes this really easy. It adds a metabox to the post editor of Posts and Pages called “Page Links To:.” From there, you can choose “a custom URL” and enter in any web address into the text field. Whenever a user visits that page they will automatically be redirected to the external link. No set-up required and no settings. Just turn it on and off.
Widget Logic
Some of you WordPressers out there may be taking constant advantage of WordPress’s widgetized sidebar feature. But if you are using a few widgets, you might want a little more control over who can see what widgets and when. Rather than having to set up separate sidebars for each condition, widget logic allows you to add WordPress-based conditional logic to each widget item. You can do so by entering conditional tags in a provided textarea in the settings of each widget. So, adding is_category() will only show the widget on category pages and is_page(‘about’) will only show the widget on the “About” page. By keeping the options for the plugin open with just a simple textbox, Widget Logic makes it easy to add simple conditions, while still giving you the flexibility to get creative if you wish (i.e. is_category && is_tax(‘my_tax’)).
Pulling off a quality, simple plugin is harder than it sounds. Hopefully there are a couple here that solve a problem you’ve encountered before. I find myself going back to these plugins again and again. I think you will too.
What are some small, effective plugins I missed? Let me know in the comments!
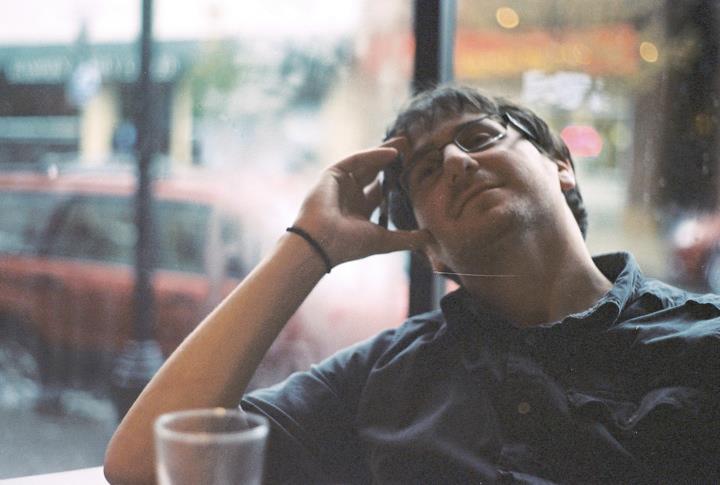 Jay Hoffmann is a WordPress developer hailing from NYC. In the strictest sense of the word, he is a WordPress enthusiast with an eye for front-end development and design. He has been working with WordPress since 2006 and currently works for a popular children’s media company. This year, Jay started Tidy Repo, a curated list of the best and most reliable plugins from around the web. You can also follow Jay on Twitter.
Jay Hoffmann is a WordPress developer hailing from NYC. In the strictest sense of the word, he is a WordPress enthusiast with an eye for front-end development and design. He has been working with WordPress since 2006 and currently works for a popular children’s media company. This year, Jay started Tidy Repo, a curated list of the best and most reliable plugins from around the web. You can also follow Jay on Twitter.

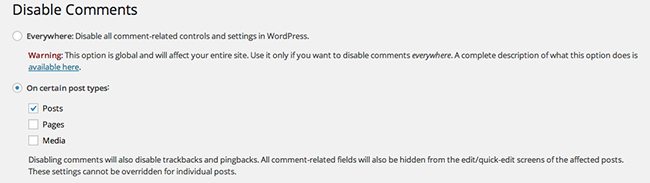
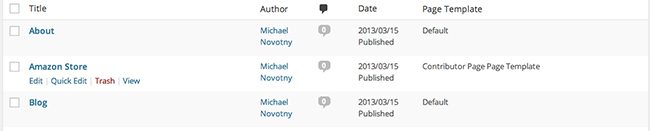
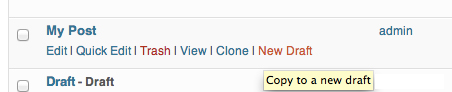

1 Comment