As a serious user of WordPress, one of the things you will do most often is run through its installation process. Whether it’s on your own site, a local development environment, or the live site of a client, the 5-minute WordPress install will be part of your daily life—like eating and breathing.
Usually setting up a website with WordPress consists of the following steps:
- Download and unpack the latest version of WordPress
- Create a MySQL database and user with all necessary privileges
- Upload WordPress files via FTP
- Run the installation
- Done
You can even skip part of the installation by configuring wp-config.php before uploading it on the server. So far so easy. However, most of the time setting up a site involves more than installing the WordPress core files. In all probability, you’ll need to choose and install a themes and plugins, and do additional configuration.
It’s not very difficult, but it can be time consuming and even things that are simple can become a hassle when you need to do them over and over again. For this reason it would be nice if you could shave off a few minutes of this routine task in order to get to the important stuff. But is there an option to install WordPress quicker?
In fact there is. Two options to be exact. One is more suitable for beginners who like to do their tasks with the help of an interface, the other can be employed by developers, designers, and more advanced users who already know their way around WordPress. Let’s take a look at them in turn.
Option #1: Use a One-Click Installation
For those who are relatively new to WordPress and just want to make the install quicker and more comfortable without too many customization options, most webhosts these days offer one-click installations for WordPress and other popular web apps. This often not only involves copying the WordPress files to your domain space but also automatically creating database and user so you can skip that step altogether.
Typically this service will be provided through an autoinstaller script of which the most common ones are Fantastico, Installatron, Softaculous and SimpleScripts. If your host offers such service, you will find the option somewhere in the control panel of your hosting account.
How to Install WordPress Using Fantastico
Fantastico is an autoinstaller that is often available on servers running cPanel as the software is specifically made for this admin tool. To install WordPress with Fantastico:
- Log in to your cPanel account, locate the Fantastico (or Fantastico Deluxe) icon, and click on it
- Find and access WordPress in the “Blogs” category on the left-hand side
- Click on the “New Installation” link
- Fill in the required information (blog location, admin details, email address etc.) and submit
- Rectify any issues that might be reported
- That’s it, you are done and should now be able to access your site
WordPress Installation with Installatron
Similar to the previous example, Installatron is a one-click installer that lets you deploy WordPress and other web applications. It can set up all files, folder, databases, users, and permissions for you.
In contrast to Fantastico, however, Installatron also allows advanced management of WordPress. The service can update, clone, back up and restore WordPress, edit installation parameters, and more.
Here is how to use Installatron in your control panel:
- Log in to your web host’s control panel
- Navigate to “Installatron,” find “WordPress,” and choose “Install this application”
- Adjust the customization options (database settings, username, password, language etc.)
- Click “Install” and watch WordPress being installed on your website within a few seconds
Even if not available from your hosting provider, Installatron can still be used from their website to install WordPress on your server remotely. For this option you will need to create a MySQL database manually and then follow these steps:
- Navigate to WordPress on the Installatron website
- Choose “Install this application”
- Enter the FTP or SSH information for your hosting account (side note: for increased security, create a separate FTP account)
- Enter the information for the MySQL database (also use a separate MySQL database for this)
- Adjust the options (database settings, username, password, language etc.)
- Click “Install,” and you are done
Installing WordPress via Softaculous
In many places Softaculous has replaced Fantastico. If that is the case for your host, you can use the following instructions to automatically install WordPress to your website:
- Log in to your host, find the Softaculous icon and click it
- On the left side you will find the “Blogs” category, a click on it will show WordPress as an option with a link for you to follow
- Choose “Install” and fill in the required information (sitename, description, username, password, subfolder etc.)
- Submit and you are done
How to Install WordPress via Simple Scripts
SimpleScripts is another solution, which is used by some hosting providers. If yours is one of them, here is how to get WordPress on your website:
- Log in to your control panel and find the SimpleScripts icon
- In the script list under “Blogs,” you should be able to locate WordPress, click on it
- Choose the “Install” button
- In the next screen, adjust your preferences for the installation, SimpleScripts can take care of setting up a database for you
- After submitting, you will be taken to a progress page. Once WordPress is done installing, you are ready
Option #2: Use WP Quick Install for Advanced Installation Options
WP Quick Install is a free script, which was developed by the folks behind WP Rocket. It was originally made for internal use but they quite graciously decided to share it with the rest of the community. WP Quick Install is a real powerhouse when it comes to installing WordPress and makes the process much quicker and much more convenient.
Its basic function is to download the latest version of WordPress directly to your server. However, WP Quick Install offers a multitude of additional configuration options before the installation has even started. The result is a fully configured, fully functional WordPress installation—complete with installed and activated themes and plugins and a drastically reduced setup time.
How WP Quick Install Works
The tiny script (its size is only 180KB) is uploaded to where you want your installation to go live, and then executed. For those who have gone through the normal WordPress installation, the interface will look very familiar. And in fact you will first need to provide your database information as in the original install. The customization options that follow, however, go far beyond it:
- Delete the default content – Tired of reading “Hello World!” on all your new WordPress sites or deleting the standard content every single time? With this option it is a thing of the past.
- Change the language – WP Quick Install lets you choose the language of your WordPress installation from all available translations and will automatically install the right package.
- Subfolder or root installation – Choose whether to place WordPress directly in your root folder or add another layer of security by giving it its own directory.
- Automatic theme installation – If you would like to install a specific theme from the beginning, merely place it in the wp-quick-install folder in compressed form and with the name theme.zip. You can also choose to have it automatically activated. Optionally, WP Quick Install will also delete the standard WordPress themes.
- Automatic plugin installation – Have all your favorite plugins installed and ready the first time you log in to your site. Merely paste the last part of their slug in the plugins directory divided by a semicolon (e.g. “wordpress-seo;jetpack”). Premium plugins can also be made part of the installation if placed in the plugins folder.
- Set up custom permalink structure – Instead of the standard permalink structure, choose your desired format during the installation process.
- Specify media file dimensions – If you need special dimensions for your media files, these can be set up here. You can also choose a directory to store your media files in, other than the standard ‘uploads’.
- Pre-configure wp-config.php – Set the number of post revisions, disable the theme and extension editor, adjust the interval length for autosaves and enable debug mode without having to manually edit wp-config.php.
For a better impression of what the installation process looks like, watch this video:
WP Quick Install’s custom form seriously cuts down the steps necessary to set up a complete WordPress installation. If even filling out the form is too much to ask of you, there is a possibility to include a data file which will pre-populate the fields and/or even create content.
During a test run, WP Quick Install delivered everything promised. WordPress was correctly installed in a subdirectory and in German. Jetpack, Yoast’s SEO plugin, and WP Super Cache were found installed and activated at first login and even the premium plugin showed up exactly where it was supposed to. The included theme was unpacked and active, and there was no trace of the Twenty Something theme family.
Every other option also worked exactly as advertised.
The only downside to this script is that it will not set up a database for you but will ask for an existing one plus user. However, this is something phpMyAdmin will take care of within two seconds. WP Quick Install is a great help for anyone who works with WordPress for a living, or on a regular basis.
You can download it directly from the website, no registration required!
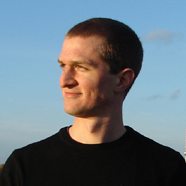 Nick Schäferhoff is an entrepreneur and writer/blogger from Germany. He learned WordPress when he needed a website for his first business venture and instantly fell in love. He is passionate about health, productivity, and continuous learning, which he writes about on his lifestyle blog. When not building websites, he likes to travel the world, experience other cultures, and learn new languages.
Nick Schäferhoff is an entrepreneur and writer/blogger from Germany. He learned WordPress when he needed a website for his first business venture and instantly fell in love. He is passionate about health, productivity, and continuous learning, which he writes about on his lifestyle blog. When not building websites, he likes to travel the world, experience other cultures, and learn new languages.

2 Comments