Learning to back up WordPress remotely is one of the most important things you can do. There is nothing worse than losing all your hard work and having no way of getting it back. For that reason, setting up a backup solution is a must do for any website owner.
However, where do you store copies of your site safely? Your hard drive? The server your website is on? Well, hard drives fail, servers go down, computers get stolen or become otherwise inaccessible. So does your WordPress backup if worst come to worst.
As a consequence, a much better idea is to back up WordPress to a cloud storage or some other location offsite. And that’s exactly what this article is about. Below, you will find step-by-step instructions on how to back up your WordPress site. You will also learn several plugin options and services to create WordPress backups in the cloud.
Let’s get cracking.
Backing Up WordPress Remotely – Here’s How to Do It
In the example below, we will use UpdraftPlus. The plugin allows you to back up your site to a remote location even in its free version. Many other options (more on that below) require purchasing a premium version to use this feature. Aside from that, as you will see, UpdraftPlus also makes the process very simple.
1. Install the Plugin
Naturally, the first thing to do is to install the backup solution. For that, go to Plugins > Add New and search for UpdraftPlus.
When it appears in the search results, click on Install Now to load it. Once WordPress is done downloading and installing, hit Activate.
2. Set up Your Remote Storage
Once the plugin is on your site, you can find its options panel under Settings > UpdraftPlus Backups. Under Settings you can configure everything concerning when and where it backs up your site.
We will first deal with setting up the remote storage space. As you can see, UpdraftPlus offers a whole bunch of options from it’s own service over FTP to Dropbox, email, Microsoft OneDrive and Google Drive.
In this example, we will go with Dropbox. The service offers a free basic account with 2GB of space that is excellent for keeping your WordPress backups safe. However, the steps are virtually the same for any of the remote options here.
The first thing you will do is click on the Dropbox symbol. Then, scroll down and save the changes. When you do, you will see this message:
Click on the link to authorize your Dropbox account. If you are not already logged in, the next step is to input your credentials.
After that, you will have to authorize UpdraftPlus to access your account by clicking Allow.
Finish the setup by hitting Complete setup in the screen that follows. This will also take you back to your site.
Well done, you completed the first step!
3. Run the Backup
Now that the setup is finished, it’s time to back up your site for the first time. Doing so is pretty easy: just go to the first tab of the UpdraftPlus settings and hit the big blue button that says Backup Now.
This will open the following popup:
Here, make sure to tick all boxes in order to include both your database and site files as well as have UpdraftPlus send them to your remote storage.
Then click on Backup Now at the bottom. This will start the backup process and also show a status indicator bar so you can follow the progress.
Depending on the size of your site, this might take a while. How about you get a cup of coffee in the meanwhile? By the way, you can save time by cleaning up your WordPress site beforehand. This will make it smaller and thus, easier to back up.
Once done, when you go back to your Dropbox account, you should now find a new folder called Apps with another directory named UpdraftPlus.com inside. In there, you find your saved files.
4. Set Up an Automatic Schedule
However, relying on manual backups is not the most efficient way. That’s especially because it’s easy to forget to do them, which defeats the whole purpose. The solution: backup automation.
Thankfully, UpdraftPlus offers this out of the box. Under the Settings tab, we have already seen the options earlier.
Use the drop-down menus to choose how often the plugin should back up your site’s files and database. Options include every four, eight or twelve hours, daily, weekly, every fortnight, or once a month.
Which time interval makes the most sense depends on your site. A very active blog with many comments needs more frequent backups than mostly static sites that rarely change.
In addition to that, you can choose the number of backups to keep at hand. Again, decide this depending on the nature of your site.
Further down you find additional options to configure what to exclude from the backup. You can also request the plugin to send a report via email when it is finished backing up. Finally, under Expert settings you are able to enable debug mode, define the size at which to split your archives, delete or keep local backup files and control SSL settings.
Once satisfied, save your settings and your automatic backup should be fully functional. Note, that you might have to reauthorize access to your remote storage upon saving.
How to Restore From Remote
Alright, now your precious site is being backed up to a safe place on a regular basis. However, what do you do when the unthinkable happens and you have to restore it from a saved version?
Well, one of the best things when you back up your WordPress site remotely is that you can also us the remote backup to bring it back. UpdraftPlus makes this process very convenient.
For example, let’s say you site completely crashed and burned and you need to get the saved version back. In that case, it’s enough to set up a fresh WordPress site and install UpdraftPlus on it. After that, connect to Dropbox (or the remote back up location of your choice) as before. Then, click on the big Restore button.
In the next menu, if the list is empty, check on Rescan remote storage. This should populate your list with your existing remote backups.
With a click on Restore on the right you can then start recovering the components you need.
That’s it. The rest happens by itself.
Premium Features
While UpdraftPlus’ basic functionality is enough to back up WordPress remotely, its premium version comes with additional options that make it even more useful:
- Fine tune your backup schedule (e.g. back up your site at night when traffic is low)
- Exclude/include files and database tables
- Create subfolders in Dropbox to keep backups for different sites apart
- Back up WordPress Multisite and save your site in multiple remote locations
- Storage space in Updraft Vault or Cloud
- Encryption for backed up databases
- Ability to clone and migrate WordPress sites through remote backups
You can purchase many of these options on their own or get all of them in UpdraftPlus Premium starting at $70. However, for basic protection, the free version is absolutely sufficient.
Other Plugins to Remotely Back Up Your WordPress Site
Of course, UpdraftPlus is not the only way to back up WordPress to offsite locations. Other plugins can do the same. Here are a number of options.
BackWPup
Another free option that includes remote backups to a similar range of services as UpdraftPlus. The plugin makes it easy to set up an automatic schedule. It can also optimize, check and repair your database.
The pro version comes with priority support, the possibility to back up to Google Drive (which is included in UpdraftPlus out of the box) and other features.
Duplicator
This plugin is one of my personal favorites for migrating WordPress websites, and it is also usable as a backup solution.
However, for scheduled backups to remote locations, you need to purchase the premium version which starts at $39 for a year of backups and support. If the quality is the same as the free plugin, it might be worth the investment.
BackupBuddy
BackupBuddy is a premium-only solution. It allows you to create a schedule and back your site up to Dropbox, FTP, Amazon S3, email and more. They even have their own service that provides real-time backup. Plus, BackupBudy can duplicate, migrate and restore WordPress sites. Plans start at $80/year for one website.
VaultPress
Finally, we have VaultPress which offers daily or real-time cloud backup for your site. The service is included in Jetpack, however, you need a subscription to use it.
Plans start at $3.50/month, however, for real-time remote backups it takes the Professional plan which clocks in at $29/month or $299/year. You also need to install the Jetpack plugin (see our Jetpack guide for more info) and get a WordPress.com account. Yet, the effort can be worth it depending on your needs and site.
WordPress Remote Backups in a Nutshell…
A backup solution is an absolutely necessary part of any WordPress website. Without, the risk of losing your site and having no chance of recovery is just too great.
While any solution in place is better than nothing, backing up WordPress remotely is a particularly great option. It keeps copies of your site in the cloud, making it less likely something will happen to them and giving you access to your backup from anywhere in the world.
In this article, we have gone over how to back up WordPress remotely with the help of UpdraftPlus. The plugin is a great free option to set up basic remote backup for your WordPress site. It also has many premium options that make the experience even better.
If you want to shop around for another solution, you also find a few of those in this post. Whichever one you decide on, the important thing is that you have any system in place. In a worst-case scenario, it will dramatically lower your blood pressure. I promise.
What’s your favorite way of backing up WordPress remotely? Anything to add to the above? Please let us know in the comments section below.

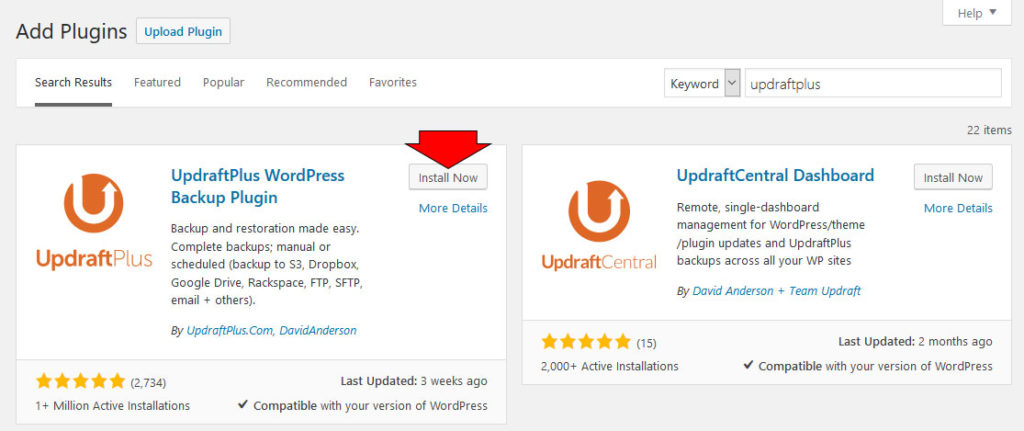
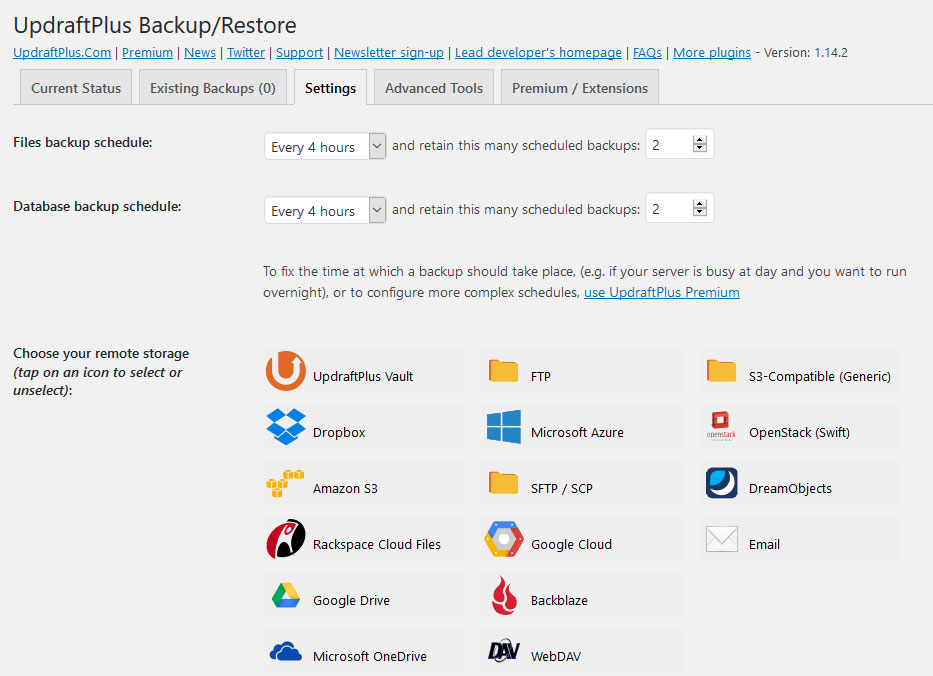
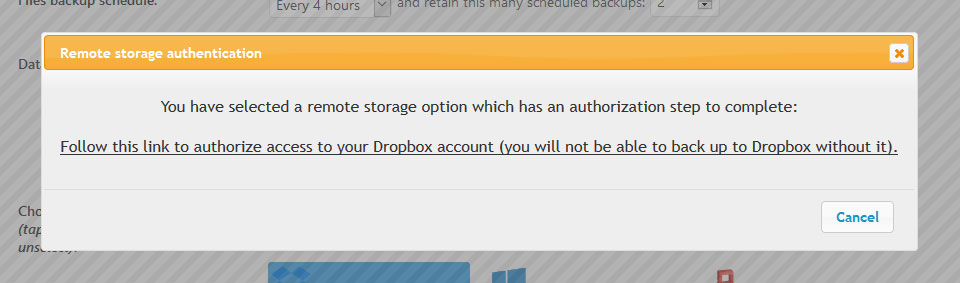
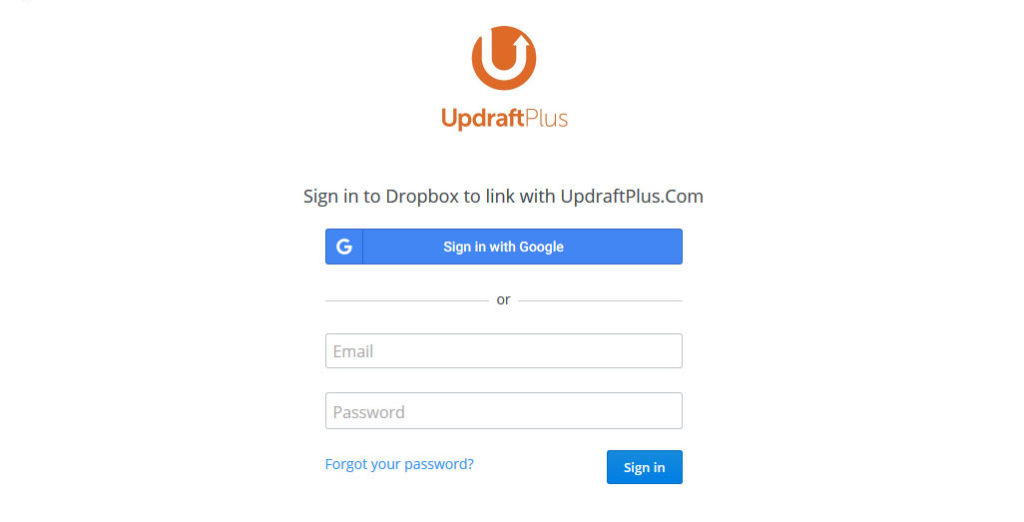
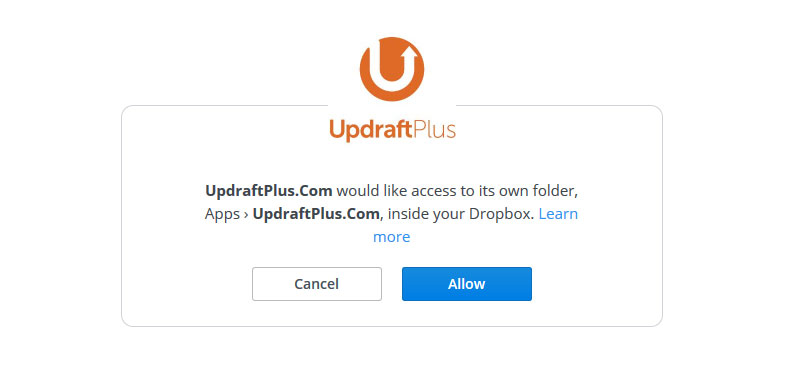
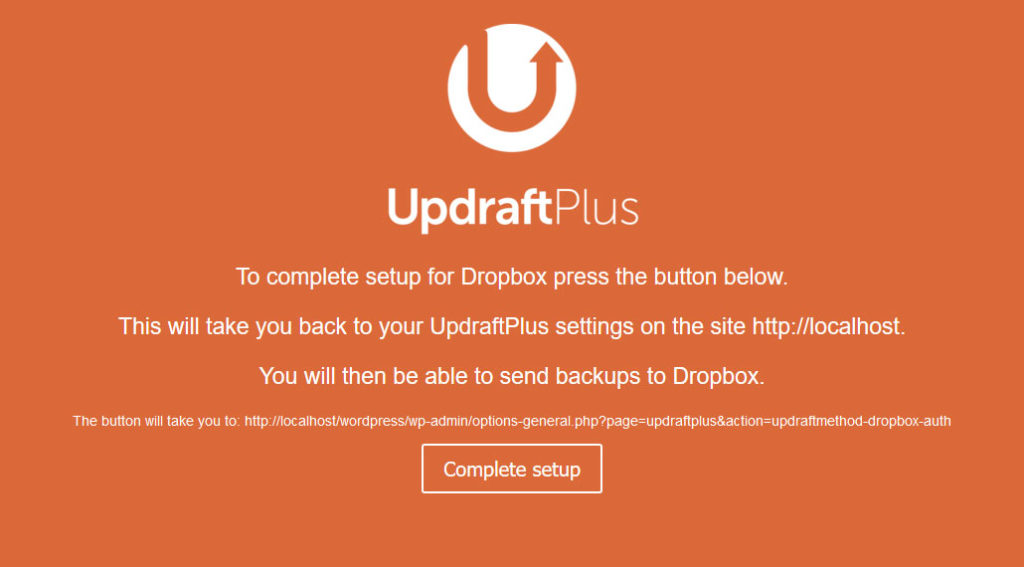
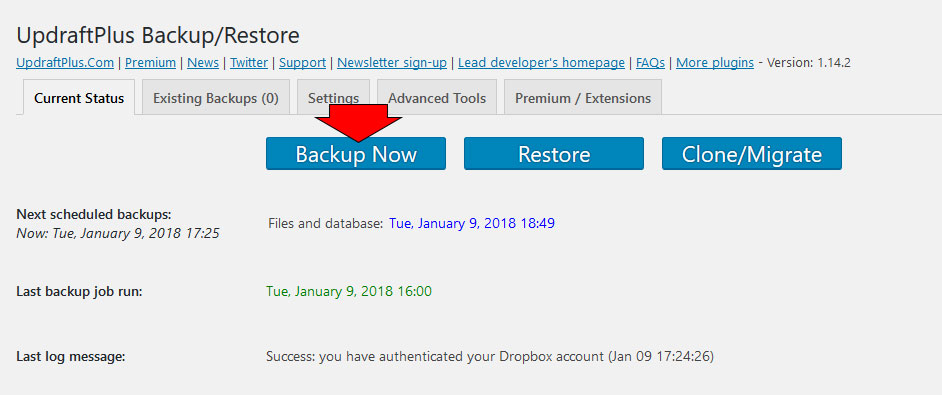
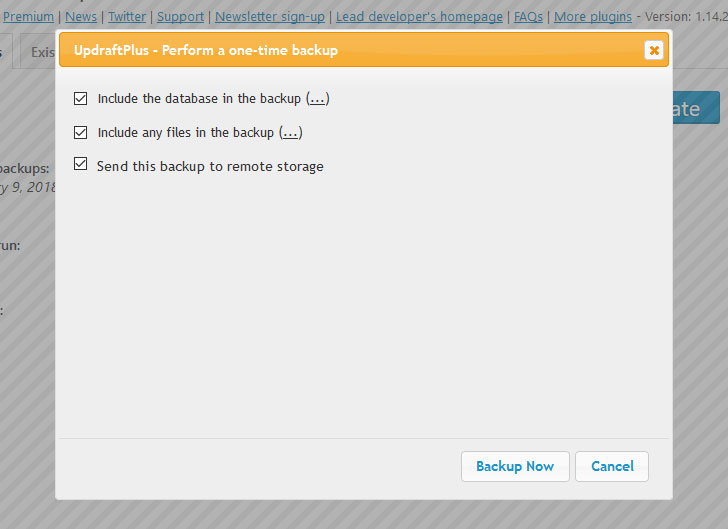

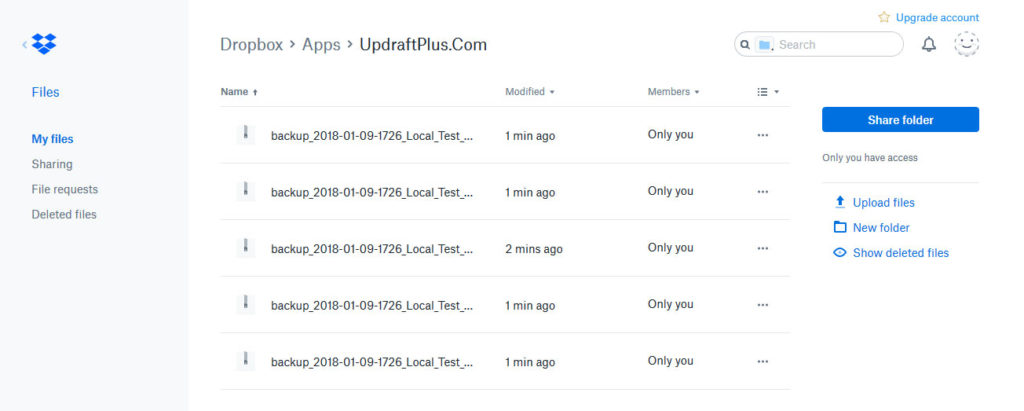

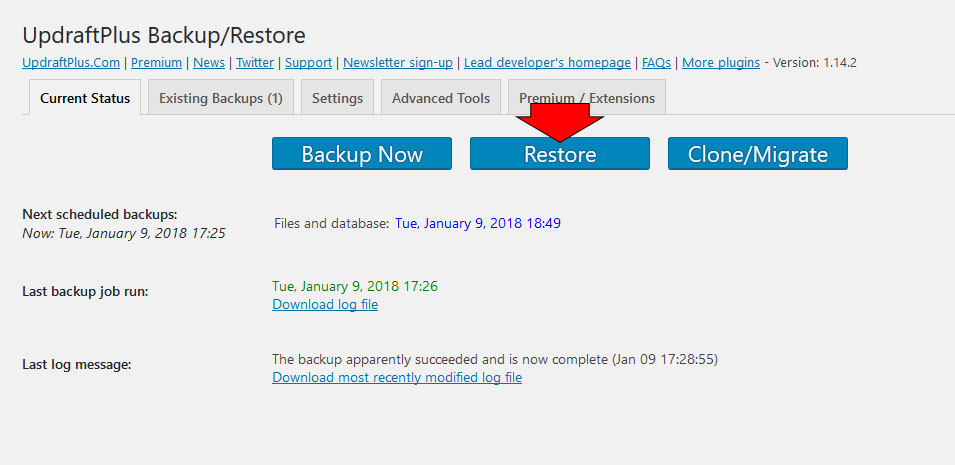
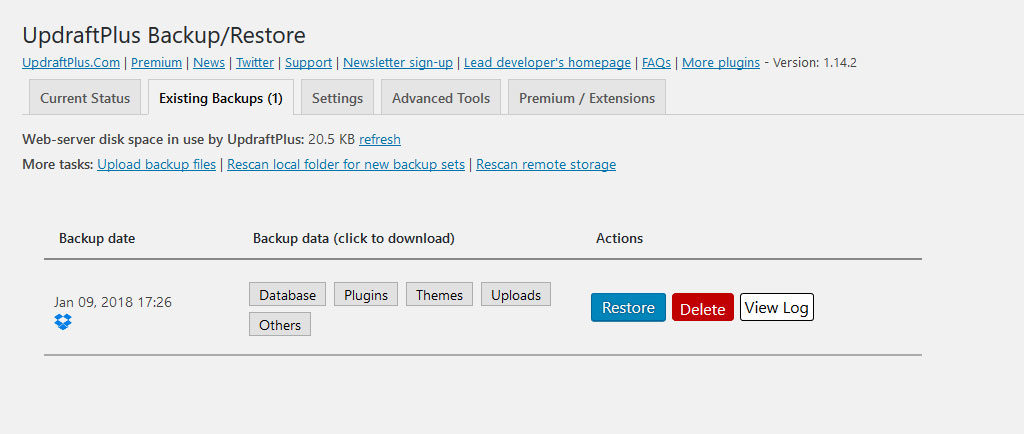
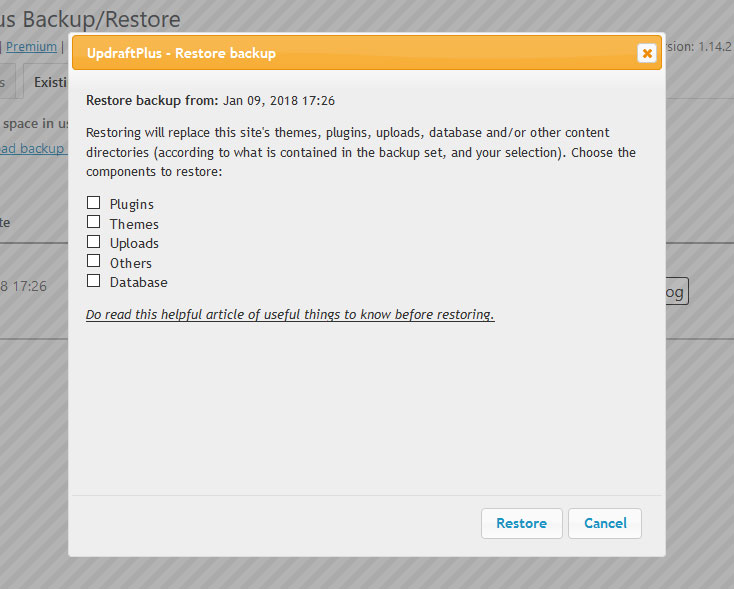
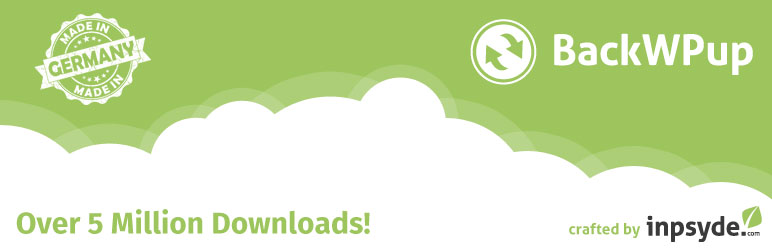


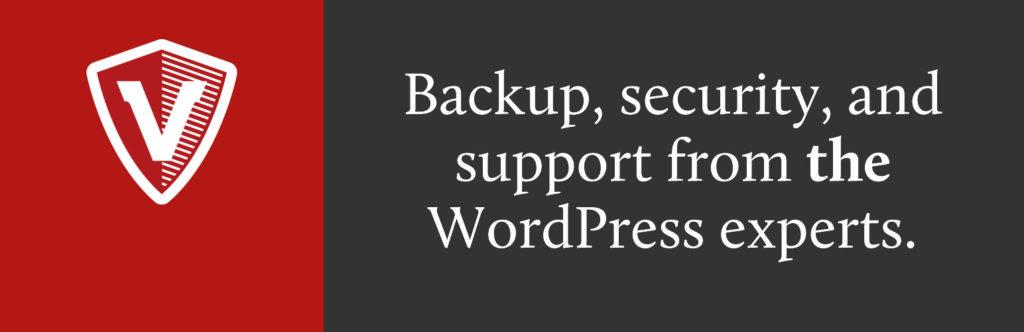
2 Comments