WordPress is by far one of the most popular content management systems due to its flexibility and simplicity of use. In fact, it now powers over 30 percent of the web. However, like any other platform, it can have its problems.
Here are the five biggest issues users deal with and how to solve them.
White Screen of Death
The “White Screen of Death,” or WSOD, as you’ve probably guessed, is a reference to the infamous Blue Screen of Death occurring in Windows. Contrary to its Windows analog, which is just as irritating, the WSOD WordPress error results in a blank white screen displayed in your browser.
The WSOD can present itself as a global problem when working with your admin panel or the WordPress front-end. However, the error is mostly caused either by issues with the database or PHP errors.
Solution 1: Try to recall the recent changes you’ve made to the system to trace back the source. The WSOD might be caused by a new plugin installed or a theme you switched to recently.
Solution 2: Determine the scope of the problem and figure out whether the WSOD occurs only on the specific page, several pages or a panel. If the error occurs when you try to open any of the websites you’ve created with WordPress, then it is probably the web hosting server that causes the WSOD and you need to check its operation.
Solution 3: Try deactivating all your plugins and see if this solves this error. If the error is gone after the deactivation, then some of the plugins is the culprit. All you have to do is reactivate the installed plugins one after the other and check for the WSOD to appear to find out the very plugin causing it. If you are not granted an access to the admin panel, you can rename the plugin folder via FTP.
Solution 4: Rollback your current WordPress theme to the default one.
Solution 5: The WSOD can be caused by the system running out of memory. To remedy that, you need to increase the amount of memory allocated to PHP. To do that, add the line of code to the functions.php (the example for increasing the memory limit to 256M):
define(‘WP-MEMORY-LIMIT’, ‘256M’)
Solution 6: As a last measure you can reinstall the WordPress.
In terms of a solution, the WSOD error is similar to the Internal Server Error for WordPress. You can find a detailed tutorial on solving the Internal Server Error, which is one of the most common WordPress errors here.
Error Establishing a Database Connection
Seeing this message on your display clearly indicates that WordPress can’t connect to the database of your site, which is critical for its operation as the system stores all your content there. But don’t worry if you receive this message, there are a few ways to fix it.
Solution 1: More often than not, this error is caused by faulty credentials stored in the wp-config.php file. This file contains the login info for connecting to the database, as well as server info, password, and username, database name. When solving the database connection problem, the first solution is to verify the credentials stored in the file first. To open check the credentials, go to the root folder of your WordPress installation and open the wp-config.php file.
Solution 2: Sometimes, when the server can’t connect to the database, it is possible for WordPress to fix it automatically. To check if this is the case, go to yoursite.com/wp-admin and see if you get any error messages that say your database requires repairing. If so, enable the auto-repair feature by adding the following code to the wp-config.php:
define(‘WP_ALLOW_REPAIR’, true);
After adding this line, access the http://www.yoursite.com/wp-admin/maint/repair.php to initiate the automatic database repair. Don’t forget to remove the code line you added to wp-config.php after the process is finished, otherwise, you will enable other persons to access this function.
Solution 3: It is common that WordPress is unable to establish a database connection because of problems with MySQL server or your database reaching the maximum allowed size. Whichever the case is, it is recommended to ask your hosting provider for help in solving this problem.
Parse or Syntax Error
This problem is often experienced by the users who add fragments of code to their sites via the functions.php and do not check the added code syntax.
Solution: The message means the WordPress code has an error or several that need to be corrected. In terms of syntax, browsers are very meticulous and fail to open the site even if there is a single semicolon or bracket missing. To avoid the problem, it is highly recommended not to paste code fragments into your live site as it first needs to be tested in a development environment.
However, if the error already occurred, you will need to make corrections to the code. Fortunately, a modern Internet browser can tell you, which file exactly is the cause and even specify the line, in which a syntax or parsing error occurred. All it takes is to edit the incorrect line and re-upload the file.
404 Page Error
The 404 WordPress error occurs when the system can’t find the specified page. This usually happens when there is something wrong with your Permalink settings.
Solution: You need to enter the Settings menu, the Permalinks item and reconfigure your Permalink settings.
With that, you can opt for rewriting the rules manually or use the default settings.
Memory Exhausted Error
If WordPress runs out of memory, it displays a white screen of death (WSOD) or the following error:
Solution: Increase the memory limit by adding the code line to your functions.php file.
We hope this article allows you to problem solve and fix some of these common WordPress problems.
If we miss any, let us know in the comments below.

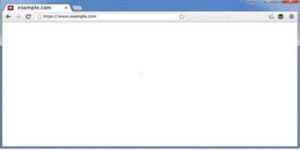
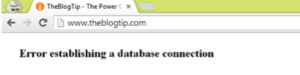

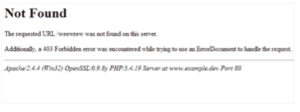
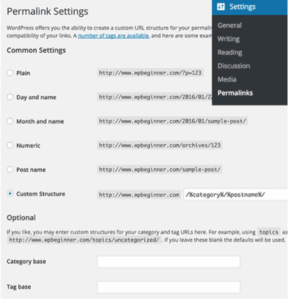
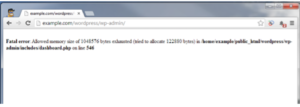
2 Comments