Images can be a powerful communication tool when used alongside other web content. They add visual interest to keep users engaged, provide clarity for instructions, and can even showcase key data. However, uploading too many large media files can have a detrimental impact on your site’s performance.
That’s where image processing comes in. This technique can help you speed up the loading of media files on your site through various techniques. With this optimization strategy in place, you can continue to craft high-quality content, without worrying about the results dragging your site’s speed down.
In this post, we’ll help you get acquainted with image processing and how it can benefit your website’s performance. Then we’ll show you how to implement it. Let’s get started!
Why Image Optimization Is Vital to Website Performance
When users visit your website, their browsers have to communicate with the server that’s hosting your site, in order to receive and display its content. Large files such as images take longer for the server to transfer over, often resulting in slower website performance.
In other words, the more images you have on your site, the longer it typically takes for your website’s server and users’ browsers to do the work of displaying them. This is a problem since slow pages tend to drive visitors away. With that said, however, there are clearly many sites online that do incorporate lots of media files without issue.
That’s possible due to a process known as ‘image optimization’. This involves a variety of different techniques that make it easier for images to load quickly. Some of these practices include reducing file sizes through compression, using the WebP file format, and improving the file delivery process with caching and/or a Content Delivery Network (CDN).
By using one or several of these methods, you can speed up your page loading times significantly. This means your content will become visible more quickly, improving the user experience and leaving visitors with a much better impression of your site.
How to Use Image Processing to Optimize Your Photos and Maximize Performance (In 4 Steps)
Now that you understand the importance of image optimization in general, let’s discuss one method in particular that you may wish to implement: image processing. You can start applying this technique to your website’s images in just four simple steps.
Step 1: Sign Up for a KeyCDN Account
The first thing you’ll need to get started is an image processing service, such as the one offered by KeyCDN:
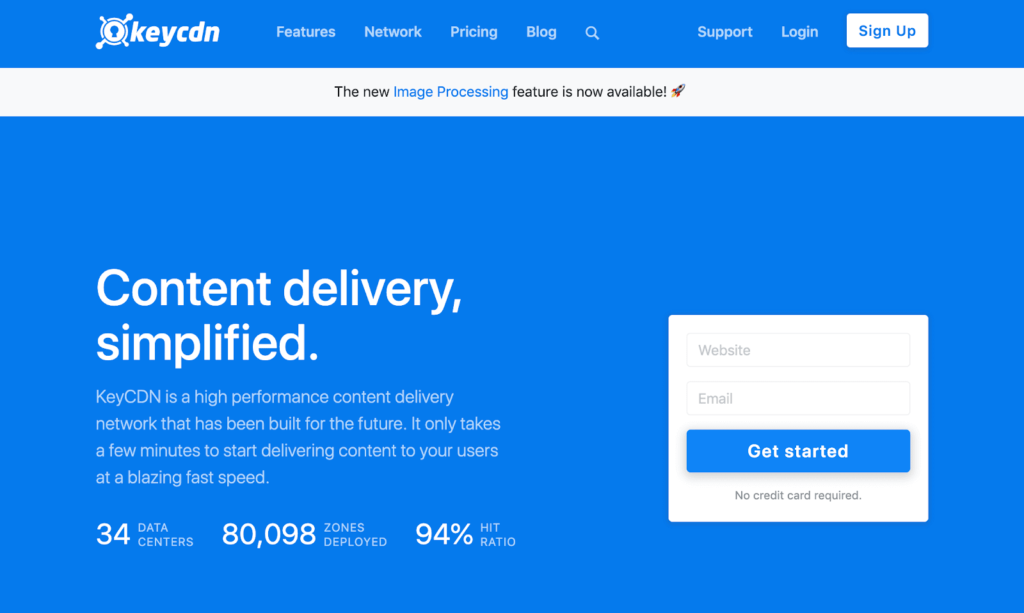
KeyCDN is a global CDN that provides fast, scalable, and reliable service. It has data centers across 25 countries on six continents, to help keep your website fast and secure. What’s more, KeyCDN’s feature set includes image processing.
With this service, image files are saved to multiple data centers for fast and easy distribution around the world. It also scales, compresses, and formats your images so they’ll be highly optimized.
You can get started with KeyCDN by creating an account. It’s a pretty affordable option since image processing costs just $1 per 2,000 operations:
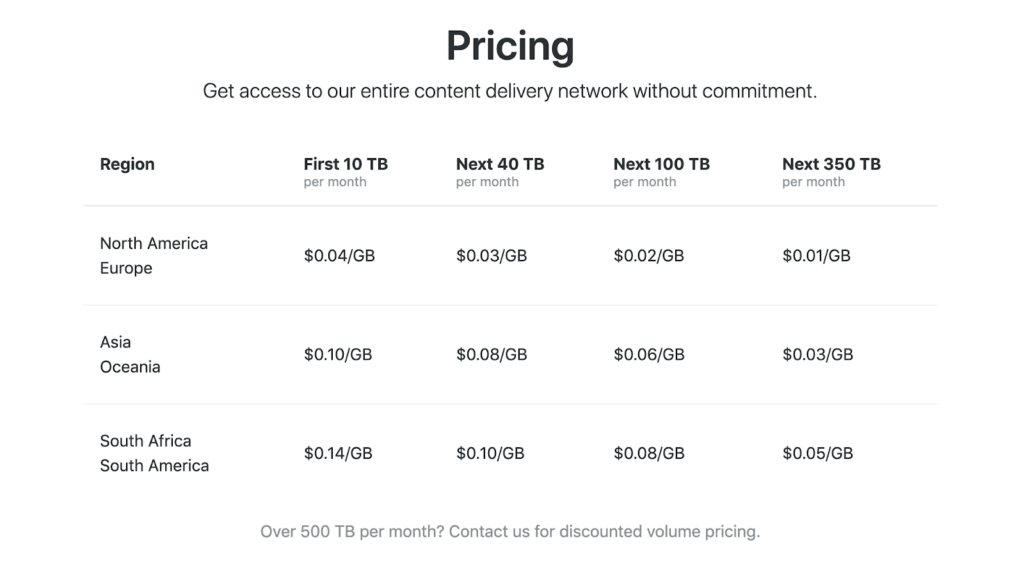
Pricing is based on your location and the amount of storage space your site requires. This means you only have to pay for what you need, and can start boosting your site’s speed right away.
Step 2: Enable Image Processing in Your KeyCDN Dashboard
Once you have your account set up, you can head over to your KeyCDN dashboard. Then, navigate to the Zones tab in the sidebar:
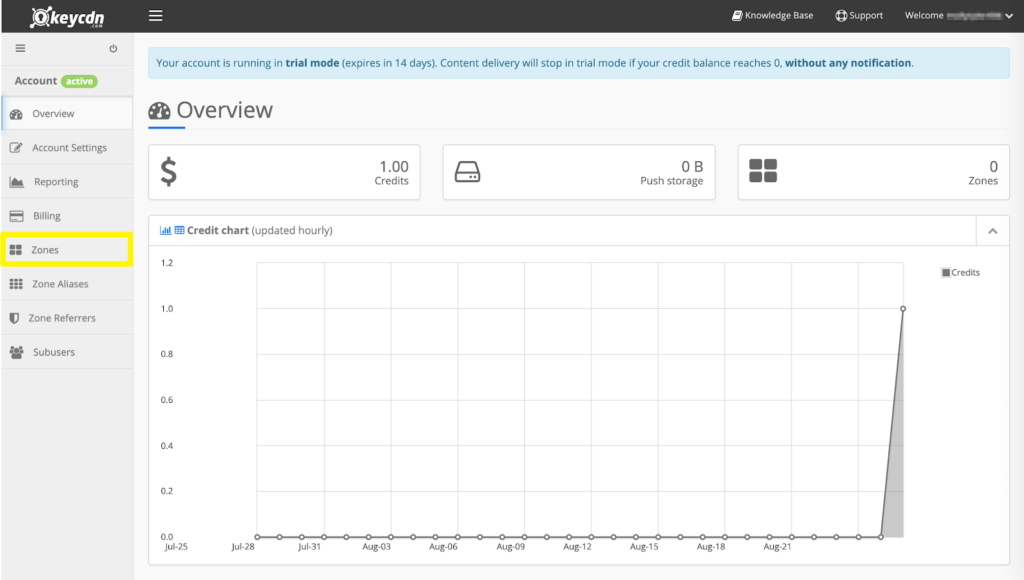
CDNs use ‘pull’ and ‘push’ zones when serving website content. Image processing with KeyCDN is configured on a per-pull-zone basis. This means you’ll need to activate it for each of your pull zones (or at least the ones you want to use it with). You can learn about how to create a pull zone in KeyCDN’s knowledge base.
Once you’ve created your zone(s), access to the one you want to enable image processing for in the Zones tab. Then, click on the checkbox next to Show Advanced Features:
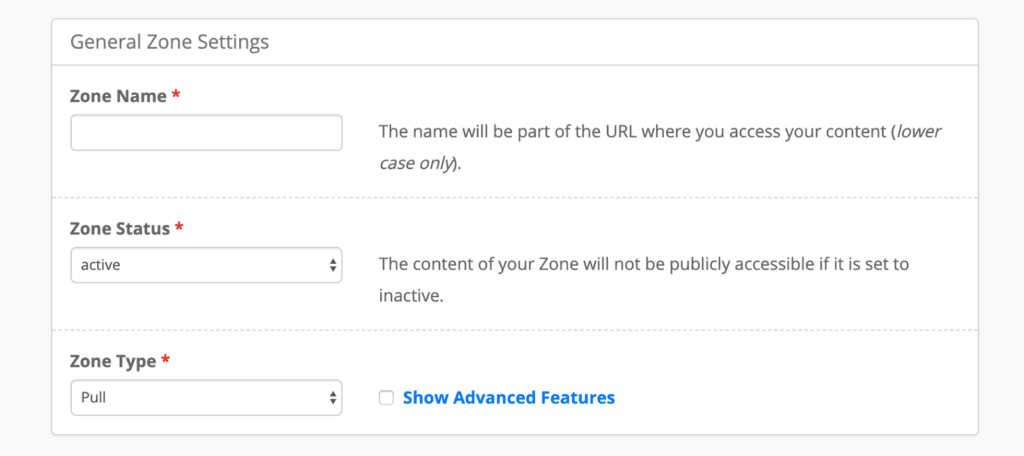
Next, scroll down until you see Pull Zone Settings, and select enabled from the Image Processing drop-down menu:
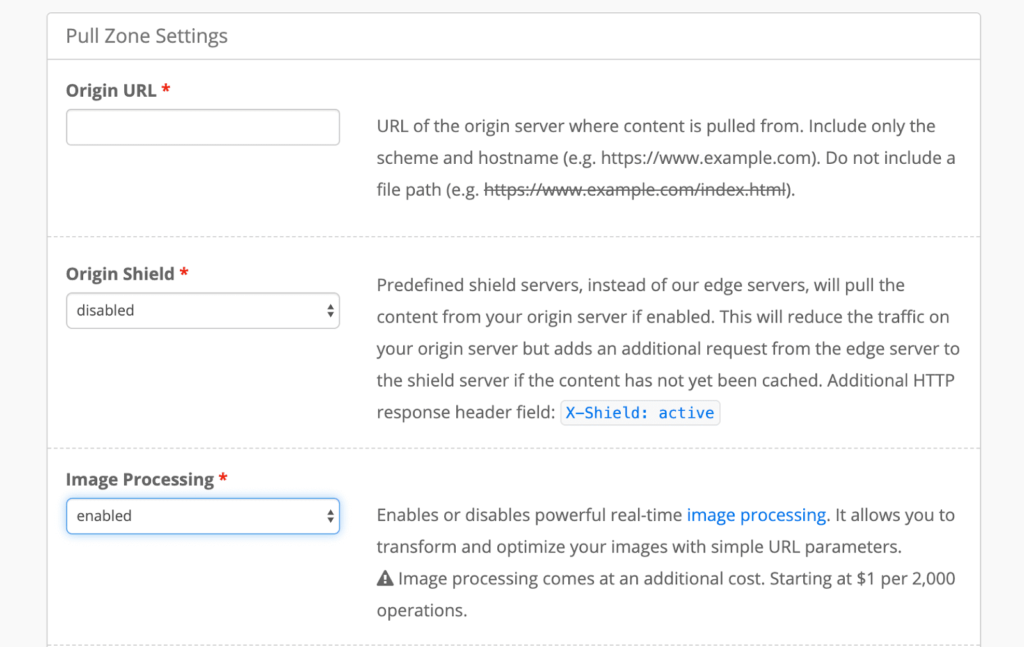
The image processing feature will now be active for that pull zone. You can then repeat this process for other zones as you see fit.
Step 3: Set Up WebP Caching
As we mentioned earlier, your images’ file formats play a key role when you’re optimizing them for high performance. That’s why KeyCDN also includes a way to convert your images into WebP files, and cache them for even faster delivery.
By using a combination of lossy and lossless compression, WebP files achieve smaller sizes (and therefore faster-loading speeds) without compromising on quality. A WebP image will typically be around 26 percent smaller than a PNG of the same quality, and 25 to 35 percent smaller than a comparable JPEG.
Once you’ve turned on KeyCDN image processing, continue scrolling through the advanced features until you see Cache Key WebP:

Using the drop-down menu, select enabled. This feature integrates with the existing CDN and can be implemented at no extra cost to you.
Keep in mind that, as with image processing, you’ll need to enable WebP caching on a per-zone basis. Repeat this step as many times as you need, to ensure all relevant files are cached.
Step 4: Define Query Parameters to Meet Your Needs
When you enable image processing from your KeyCDN dashboard, the x-ip and x-ip-info headers are added to the servers where your images are stored. The x-ip header indicates whether a request was successful, while the x-ip-info header notes the output for each request.
In action, these headers look something like this:
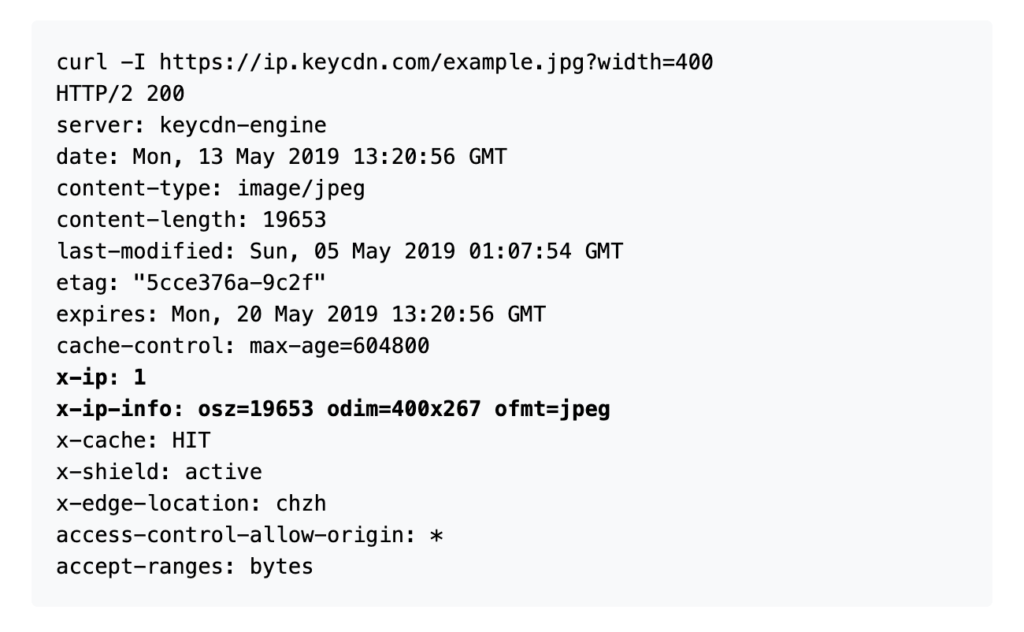
Using the KeyCDN API, you can define query parameters to modify these headers and your image files in real time. This enables you to perform a variety of adjustments to ensure that your images look their best.
Available parameters include (but are not limited to):
- Trim: Removes pixels from the edges of the image.
- Crop: Crops the image; you can use smart cropping or set the width and height.
- Width: Sets the image’s width.
- Height: Specifies the image’s height.
- Fit: Determines how the image should fit within the set dimensions.
- Format: Designates whether the image should be a JPEG, PNG, or WebP file.
- Quality: Defines the image’s quality level.
- Compression: Applies the specified compression level of PNG images.
You can see a complete list of parameters and examples in the KeyCDN documentation. With a little practice, you’ll find yourself using them with ease in no time.
Conclusion
No website is complete without high-quality images to supplement its written content. However, without a method to optimize media files for speed, improving your posts and pages with visual elements could cost you precious seconds of loading time.
In this post, we explained how to use image processing to optimize your photos with KeyCDN:
- Sign up for a KeyCDN account.
- Enable image processing in your KeyCDN dashboard.
- Set up WebP caching.
- Define query parameters to meet your needs.
Do you have any questions about image processing, or how KeyCDN can help you implement it on your site? Let us know in the comments section below!
Image credit: Pexels.

1 Comment