Conducting site backups on a regular basis, whether local or in the cloud, can be a time-consuming task. So much so, that many site owners will forego it altogether, which can lead to significant data loss and even lost revenue. And then, all that concern over time lost performing backups seems like small potatoes compared to the time and money lost when your data vanishes into thin air.
Luckily, making use of a straightforward backup tool can save you time and effort, and ensure the safety of your data with minimal fuss.
The Cloud Backups add-on for Local (aka Local by Flywheel) is a great addition to your workflow and is easy to set up and use. Today, we’ll show you how to get started with this add-on, discuss how you can make the most of its features, plus offer a few suggestions for specific use cases and troubleshooting.
Let’s dive in.
What is the Local Cloud Backups Add-on?
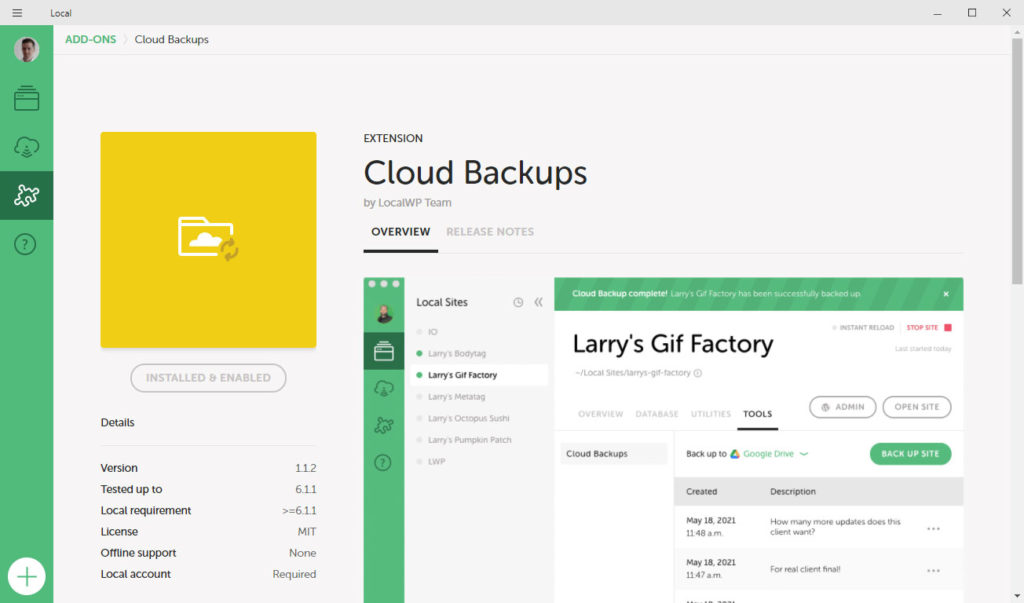
First, a few definitions and explanations. Cloud Backups is an add-on for Local that offers a straightforward way to connect your local development site to a cloud service for easy and regular backups. It’s one of those Local features that is really useful – and free. In addition, this add-on makes use of incremental backups. That means that it only uploads files that have been changed and the exported database during each backup.
Consequently, each backup is small and takes up less space, which means you save money on cloud provider services in the long-run, too. The small file size of each backup also means that the act of performing a backup takes less time.
Key Features
Before we get to the tutorial portion of this article, let’s first discuss some of the key features of the Cloud Backups Add-on:
- Easily save projects in Local with a single click.
- Use your existing cloud storage provider for added convenience.
- Compatible with Google Drive and Dropbox.
- Can work with multiple machines.
- Well-organized backup files saved to your cloud storage, including individual files, databases, and directories.
- Easy to retrieve your backups at any time on any computer that has Local installed. The latest version of your project will be accessible from any computer.
- The Cloud Backups Add-on is completely free to download and use.
And now, a few key points you need to keep in mind before you start making use of this add-on.
A Few Things to Know Before Getting Started
Let’s now spend a few moments going over a few common concerns about using the Cloud Backups add-on.
No Automatic Backups
It’s important to note that Cloud Backups doesn’t currently include the ability to schedule automatic backups. Local users can manually trigger a backup at any time they’d like – however often they’d like – but automatic scheduling is not yet available. It is, however, a feature that is on the company’s to-do list to add in future iterations.
Single Backups
If you have more than one website you’d like to backup, it might be desirable to perform them all at once. However, Cloud Backups only permits you to perform one backup at a time. The reasoning for this is that website databases can be quite large. To prevent system issues (and issues with Local), the add-on is limited to just one backup at a time.
Restoring Backups Manually is Possible
If you lose access to your computer or there’s an error of some kind, you can still retrieve your backups from your cloud storage provider at any time and manually back them up to a local server or to your live website. Local recommends using the tool Restic to accomplish this.
Tools and Services You Need to Use the Local Cloud Backups Add-on
One last thing before we get to the tutorial portion of this post. You will need a few tools and services to make use of the Cloud Backups Add-on, including:
- Local installed on your computer and up-to-date with the latest version.
- A Local account. This is required for setting up the connection between Local and the cloud storage provider. You can set it up here, however, the setup will also ask you to create one during the process.
- The Cloud Backups add-on (we’ll discuss installation in just a moment).
- A cloud storage provider for storing your backups. Local currently only works with Dropbox and Google Drive.
How to Install the Local Cloud Backups Add-on
To begin, you first need to install the add-on. You can do this directly within your Local installation. Simply go to the Add-ons menu on the left, find it in the list and click it.
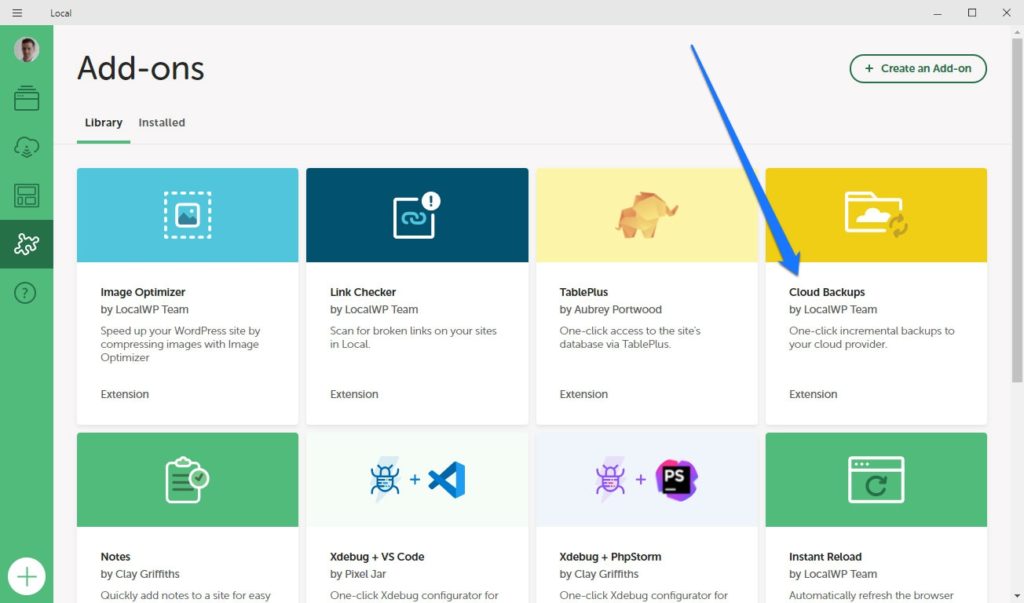
In the next screen, first click on Install Add-on on the left. Once that has finished, the button changes to Enable & relaunch.
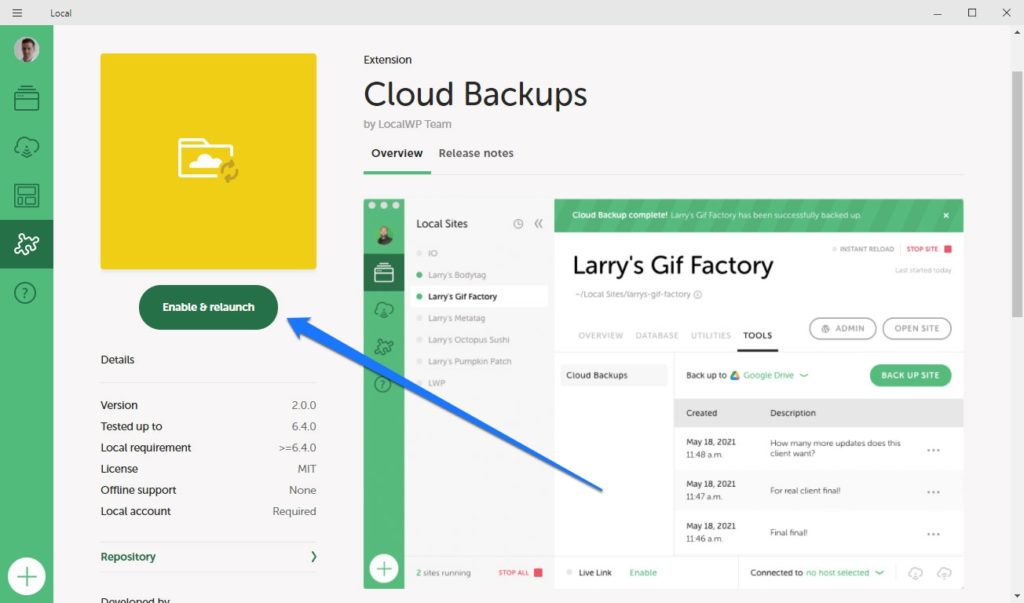
Click that as well to finish the installation and restart Local.
Connecting Your Local to Google Drive or Dropbox
Once you have installed the add-on, cloud backups are available in the Tools menu of your local sites.
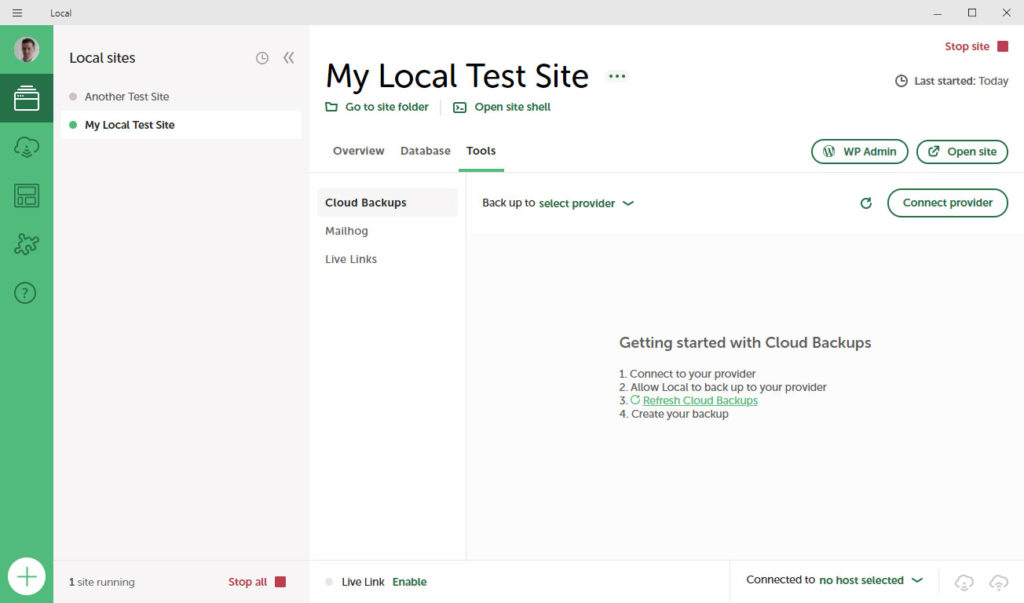
If you are not currently logged in to your Local account, you will see a prompt to do so instead. After that, your next step is to connect it to your cloud storage provider.
To do so, follow these instructions:
- Click the Connect Provider button in Local (in the upper right corner above).
- Once your Local Account opens, click Connect next to the cloud storage provider you’d like to use.
- Each provider has slightly different setup instructions, so follow the on-screen prompts to finish making the connection.
- Once that’s been established, go to Cloud Backups in Local.
- Click the link that reads no provider next to the text that reads Backup to…
- Select either Google Drive or Dropbox, depending on which provider you wish to use.
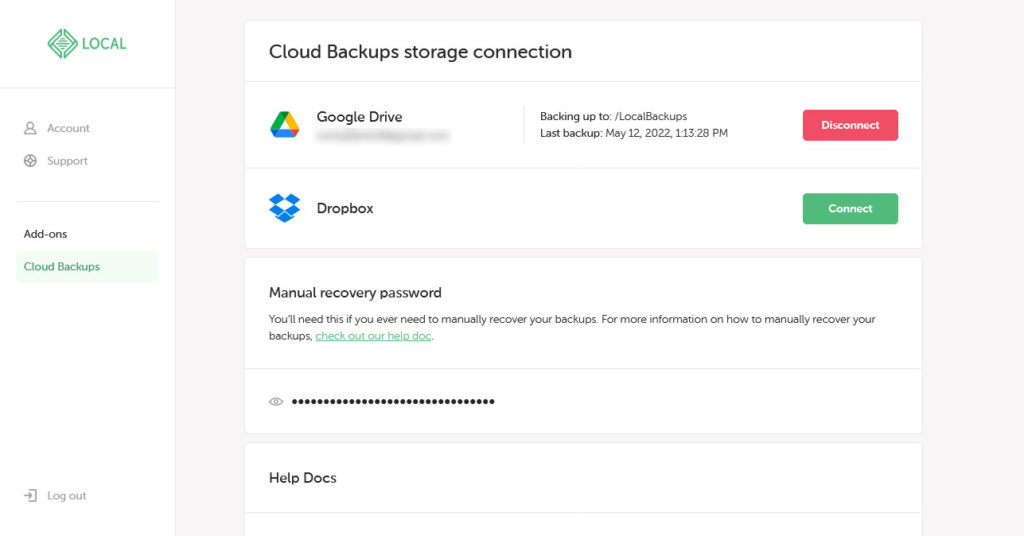
Now that you’ve made the connection, you can start the backup process.
How to Back Up a Website with Cloud Backups Add-on
You have all the pieces in place – all that’s left to do is to create your very first backup. Here’s how to do it:
- In Local, click the button that reads Back up site.
That’s it. That’s literally all there is to it. Alright, you can optionally add a description and exclude files from backing up but that’s really it!
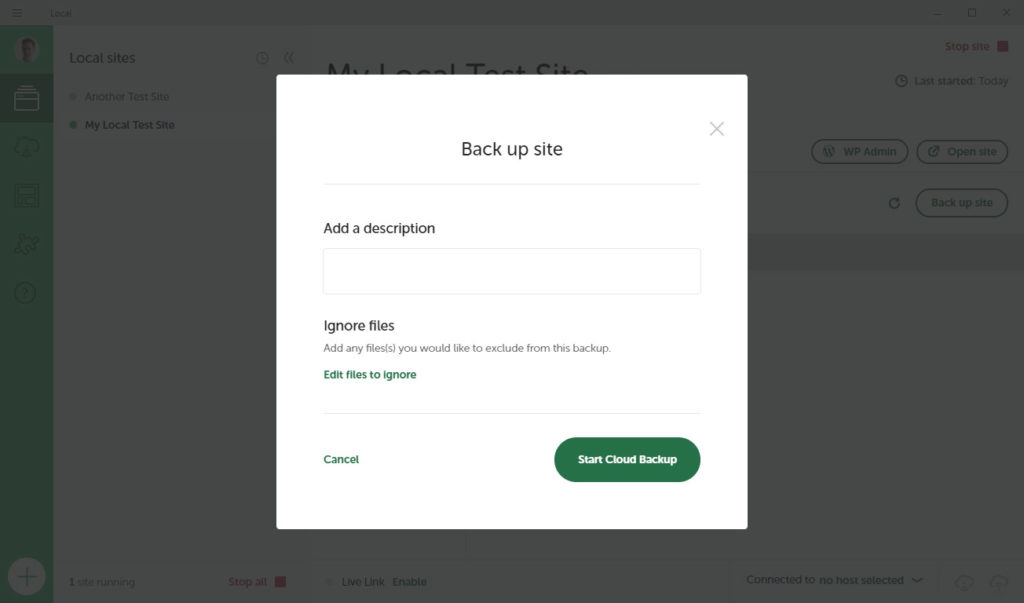
If everything is working correctly, Local will export a copy of your site and upload it directly to the cloud storage provider you connected in the previous section.
Your first backup will likely take quite a while – especially if you have a larger website. All website data needs to be uploaded including all files, pictures, directories, and databases.
However, each subsequent backup should take nowhere near as long, as the Cloud Backup Add-on will only upload an incremental backup. This means only the files that have been changed since the previous backup and your site database will be uploaded.
How to Restore a Website with the Cloud Backups Add-on
If you ever need to restore a backup, you can do so easily using the add-on as well. Just as with backing up your site, this is a one-step process, too.
- Click the three-dot icon next to an item in your list of backups, then choose Restore site to this backup.
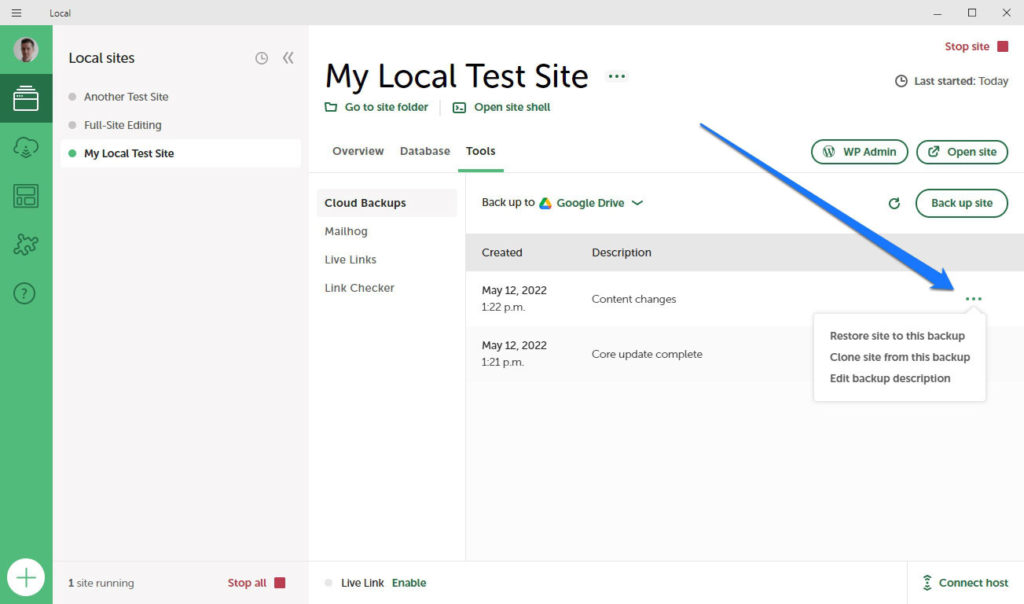
Local will also ask for confirmation and, if you give it, start the process of restoring the saved site version. You’ll know once it’s finished and you can continue working with your site.
How to Restore from One Computer to Another
If you want to skip the cloud backup process, then you can restore your site backups directly to your computer. That is, you can create a backup, save it as a .zip file, and then upload it to a different location.
To do this in Local, simply right-click on the site you’d like to back up in this manner and click Export. This will generate and download a zip file to your computer. You can then transfer this file to a different computer via a USB stick or else. After that, all you need to do is drag and drop the zip file into Local on the secondary computer. Your site backup will then automatically restore there.
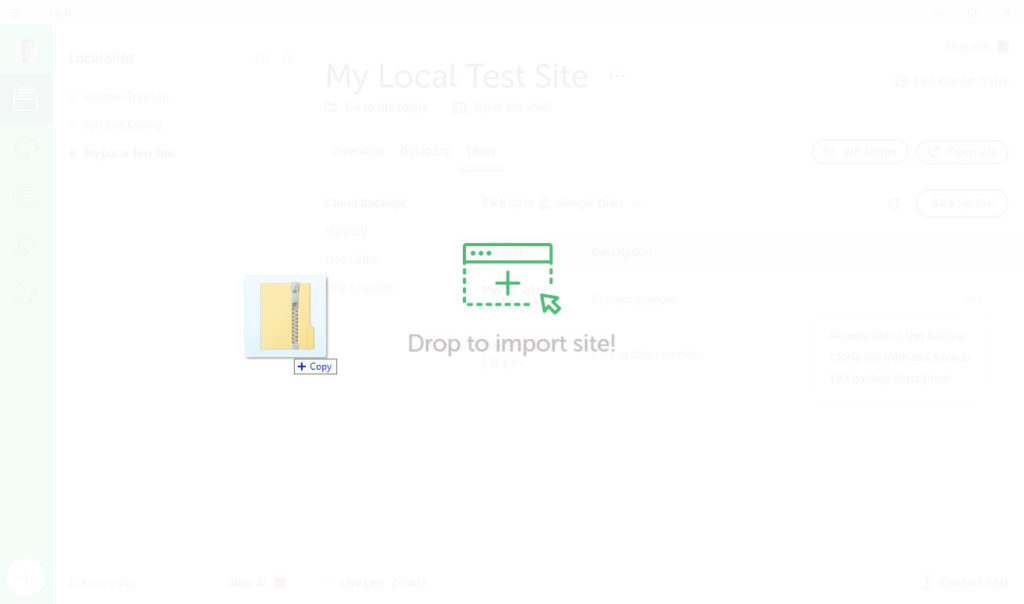
However, because there are no centralized backups in this situation, that means you’re now dealing with two entirely separate instances of your website. There’s no syncing between the versions and you will need to export the site from the secondary computer to upload back to the first computer if you want them to be fully in-sync. If you want it a bit easier, you can use the next option.
How to Use the Cloud Backups Add-on on More Than One Computer
The last bit of instructions we’ll provide here has to do with using the Cloud Backups add-on with more than one computer. This makes it a lot easier to sync your work between two different computers – much easier than the manual method.
Before you begin, make sure you have:
- Local (updated to the latest version) on both computers.
- The Cloud Backups add-on installed and activated on both installations.
You should also make sure you’re logged into your Local account on both systems. With these prerequisites completed, follow these steps:
- Create a new cloud backup of your website on the first computer and let it upload to your cloud storage provider.
- Set up a new website in Local on your second computer. Select the option that reads Create from Cloud Backup.
- Restore the backup from the first computer that you saved to the cloud previously.
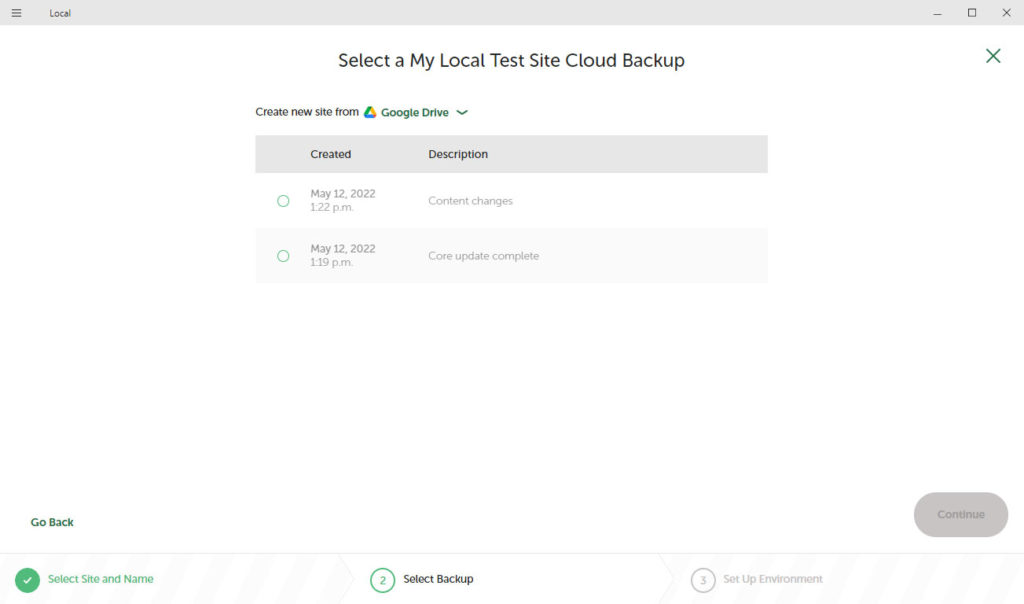
That’s all there is to it. It’s a super straightforward process that lends you the flexibility you need to create the sort of web development workflow that actually works for you.
Summing Up…
It should now be abundantly clear that the Cloud Backups add-on is an invaluable resource for Local users. It offers a quick and easy way to generate and save website backups to a cloud storage provider of your choice.
This add-on also simplifies the process of restoring sites in Local on one or more computers. Though automation isn’t yet available, this add-on should still help to streamline your workflow quite a bit. It will also help ensure you don’t lose valuable website data ever again.
May your backups go smoothly!
Do you use the Local Cloud Backups add-on? What features would you like to see added to it? Share in the comments below!

No Comments