WordPress is a great platform for building websites. It’s easy to use and has a ton of features that make it perfect for businesses of all sizes. However, the sheer number of features can also make it a bit overwhelming. Thankfully, there are loads of keyboard shortcuts to streamline working with WordPress.
If you’re not familiar with keyboard shortcuts, they are simply key combinations you can use to perform certain tasks. For example, the shortcut Ctrl/Cmd + S will save a document in most word processors.
While WordPress doesn’t have as many keyboard shortcuts as some other software, there are still a number of them and today, we’ll be offering you 76 of the most useful. But first, let’s pause a moment to discuss why you might make the effort to learn them.
Why Use Keyboard Shortcuts in WordPress?

If you’re running a WordPress website, chances are you’re always looking for ways to save time. After all, time is money! And keyboard shortcuts are a great way to do just that. By using them, you can quickly and easily access the features and functions you need without having to take your hands off the keyboard.
Not only that, but keyboard shortcuts can help you stay organized and productive when working in WordPress. When you know how to use them, they can speed up your workflow and help you get things done more efficiently.
So if you’re looking to save time and boost your productivity, read on for a list of super useful keyboard shortcuts for WordPress website owners. It’s broken up into categories based on where you’d be using the shortcuts as well as whether they are for Windows or Mac operating systems.
Let’s dive in!
General Keyboard Shortcuts for Writing Faster in WordPress
We’ll start off with some useful shortcuts for common text-formatting tasks. The examples below work for both Gutenberg, the WordPress block editor, as well as the Classic Editor.
Formatting Shortcuts for Windows Users
- Ctrl + C – Copy selected text
- Ctrl + V – Paste the text saved in your clipboard
- Ctrl + Shift + V – Paste text without formatting
- Ctrl + X – Cut selected text
- Ctrl + B – Make selected text bold
- Ctrl + I – Italicize selected text
- Ctrl + U – Underline text
- Ctrl + A – Select all text
- Ctrl + Z – Undo last action
- Ctrl + K – Insert/edit a link
- Ctrl + S – Save post or page
- Ctrl + F – Search text on the page you’re currently viewing
Formatting Shortcuts for Mac
- Cmd + C – Copy selected text
- Cmd + V – Paste text saved in your clipboard
- Cmd + Shift + V – Paste text without formatting
- Cmd + X – Cut selected text
- Cmd + B – Bold selected text
- Cmd + I – Set selected text to italic
- Cmd + U – Underline text
- Cmd + A – Select all text
- Cmd + Z – Undo last action
- Cmd + K – Insert/edit a link
- Cmd + S – Save the current content
- Cmd + F – Find text on the current page
Gutenberg-Specific Keyboard Shortcuts
If you’re using the WordPress block editor, then you’ll want to take advantage of the following keyboard shortcuts. For more, similar tips, check our article on lessser-known Gutenberg features.
Gutenberg Shortcuts for Windows
- / – Pick a block type (use in an empty paragraph)
- Ctrl + Shift + D — Duplicate the block currently selected
- Alt + Shift + Z — Delete a block along with any content it contains
- Ctrl + Alt + T – Insert a block just before the selected block
- Ctrl + Alt + Y – Insert a block just after the selected block
- Ctrl + Shift + Alt + T — Move the selected block upwards
- Ctrl + Shift + Alt + Y — Move the selected block downwards
- Ctrl + Shift+ K — Remove link
- Ctrl + Shift + Z — Redo last undo
- Ctrl + Shift + Alt + M — Switch between the visual and the code editor
- Ctrl + Shift + Alt + F — Toggle full-screen mode on or off
- Ctrl + Shift + , — Switch the settings sidebar on and off
- Shift + Alt + N — Navigate to the next part of the Gutenberg user interface (accessibility feature)
- Shift + Alt + P — Navigate to the previous part of the Gutenberg user interface
- Esc — Clear selection
Mac Users, Use These Shortcuts in Gutenberg
- / – Pick a block type (use in an empty paragraph)
- Cmd + Shift + D — Duplicate the block currently selected
- Ctrl + Opt + Z — Delete a block along with any content it contains
- Cmd + Opt + T – Insert a block just before the selected block
- Cmd + Opt + Y – Insert a block just after the selected block
- Cmd + Shift + Opt + T — Move the selected block upwards
- Cmd + Shift + Opt + Y — Move the selected block downwards
- Cmd + Shift+ K — Remove link
- Cmd + Shift + Z — Redo last undo
- Cmd + Shift + Opt + M — Switch between the visual and the code editor
- Cmd + Shift + Opt + F — Toggle full-screen mode on or off
- Cmd + Shift + , — Switch the settings sidebar on and off
- Ctrl + Opt + N — Navigate to the next part of the Gutenberg user interface (accessibility feature)
- Ctrl + Opt + P — Navigate to the previous part of the Gutenberg user interface
- Esc — Clear selection
You can also find this list in the Gutenberg editor menu under Keyboard shortcuts. Simply click the three-dot icon in the upper right corner to find it (or use Alt + Shift + H in Windows and Cmd + Opt + H on Mac).
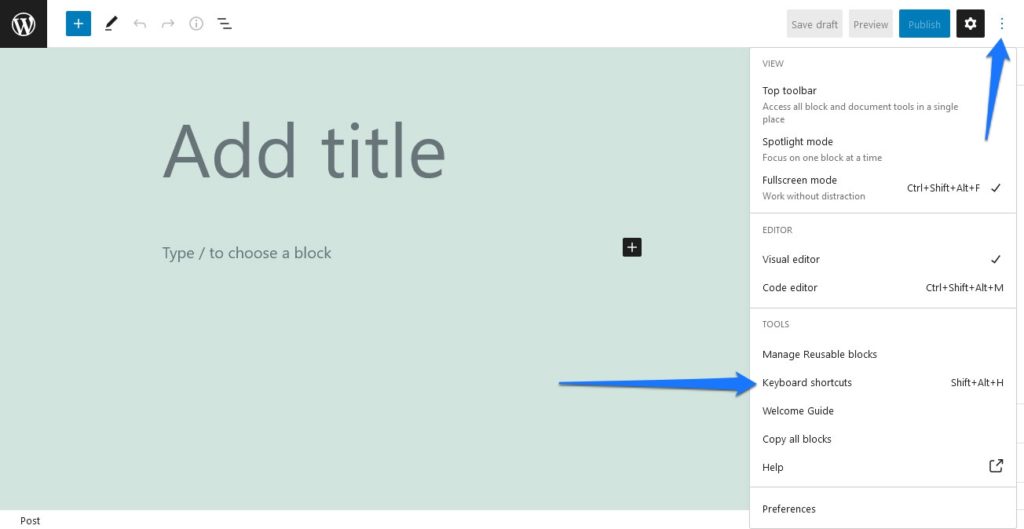
Keyboard Shortcuts for the WordPress Classic Editor
Now we are getting to shortcuts that work exclusively for the Classic Editor.
Windows Users
- Alt + Shift + M — Insert an image
- Alt + Shift + S – Remove a link
- Alt + Shift + L — Align selected text left
- Alt + Shift + R — Align selected text right
- Alt + Shift + C – Center align selected text
- Alt + Shift + D – Strikethrough selected text
- Alt + Shift + O — Insert an ordered list
- Alt + Shift + U — Insert an unordered list
- Alt + Shift + T – Insert the Read More tag
- Alt + Shift + Q – Insert a blockquote
- Alt + Shift + # — Change highlighted text into the selected heading (2 = h2, 3 = h3, 4 = h4, 5 = h5, 6 = h6
Shortcuts for Mac Users
- Ctrl + Opt + M — Insert an image
- Ctrl + Opt + S — Remove a link
- Ctrl + Opt + L – Align left
- Ctrl + Opt + R – Align right
- Ctrl + Opt + C — Align center
- Ctrl + Opt + D – Strikethrough selected text
- Ctrl + Opt + O — Insert an ordered list
- Ctrl + Opt + U — Insert an unordered list
- Ctrl + Opt + T – Insert the Read More tag
- Ctrl + Opt + Q – Insert a blockquote
- Ctrl + Opt + # — Change highlighted text into the selected heading (2 = h2, 3 = h3, 4 = h4, 5 = h5, 6 = h6
Quick note: In WordPress versions 4.2 and below, you need to use Opt + Shift instead of Ctrl + Opt to make the above work.
Use WordPress Keyboard Shortcuts to Save Your Most Precious Resource — Time
These are just some of the keyboard shortcuts that WordPress users can take advantage of to save time. Whether you’re a Windows user or a Mac user, there’s no reason why you can’t experiment with different shortcuts and see which ones work best for you and your workflow.
And don’t forget, if you’re ever feeling lost, you can always press the Esc key to cancel your current action. Happy shortcutting!
Did you know any of these keyboard shortcuts for WordPress? Did we miss one? Feel free to share in the comments and help your fellow users out below.

1 Comment