WordPress’ ease of use is common knowledge. While the platform isn’t exactly sluggish when it comes to maneuvering around its screens, advanced users can speed up navigation through WordPress’ dedicated keyboard shortcuts. Saving a few seconds here and there when working on a large project will eventually add up, and this can save a lot of time when working with WordPress generally. Time is money, so finding a shortcut is always a good idea!
Many of the basic shortcut commands are easy to memorize, and are included within your WordPress installation – without the need for a plugin. You can do just about anything using shortcuts, such as changing fonts or inserting links, all while keeping two hands on the keyboard.
This article will introduce you to the benefits of keyboard shortcuts, talk about the most useful shortcuts (highlighted with use cases), and also provide a list of the more advanced or edge-case shortcuts for power users. Let’s get started!
Why You Should Use WordPress’ Keyboard Shortcuts
In a nutshell, keyboard shortcuts are what they sound like. They’re combinations of keys that let you execute an action without clicking the mouse. They’re often speedier than navigating using the mouse too, so your productivity will usually skyrocket.
To this end, WordPress includes a number of dedicated shortcuts to help you navigate around the dashboard, administer to comments, and much more besides. Of course, shortcuts are a completely optional feature, although we obviously think they’re a vital piece of WordPress’ functionality. Here’s why:
- You’ll save crucial tenths of a second carrying out common tasks, which will add up come the end of a project.
- You can use WordPress without having to take your hands off of the keyboard, which is especially useful for those with small notebooks or cramped desk conditions.
- You could find a new way of working by cutting down repetitive tasks into small batches of shortcut commands.
Now that you’re hopefully chomping at the bit to give keyboard shortcuts a try, let’s activate the ability to use them on your blog!
How to Turn on WordPress’ Keyboard Shortcuts
If you try using keyboard shortcuts in a fresh installation of WordPress, you’ll notice that nothing will happen. This is because they’re disabled in WordPress by default. To activate them, navigate to the Users > Your Profile section in the WordPress dashboard:
Once you reach your profile page, simply check the box next to Keyboard Shortcuts and click Update Profile:
It’s that simple! At this point, your keyboard shortcuts will be fully activated and working. Next up is discovering how to use them to work with WordPress.
4 Categories of WordPress’ Keyboard Shortcuts You Need to Master
Since there are a plethora of shortcuts to go over, we’ll break down the shortcuts by category. In addition, we’ll use the Windows nomenclature here mainly, although for anything macOS-specific, we’ll highlight that in the relevant sections.
Finally, this isn’t going to be a comprehensive list, so to find a particular keyboard shortcut, consult the relevant Codex article for reference.
1. Editor Shortcuts
First up, we have the ‘meat and potatoes’ of WordPress shortcuts. These are similar to those you’ll find in other programs, and will likely be the shortcuts you’ll use most of all. Of course, these will be used within either the Visual or Text editors on a post or page, and for each one, you’ll need to hold down the Ctrl modifier key, or the Command key on Mac:
- c. Copy
- v. Paste.
- a. Select all.
- x. Cut.
- z. Undo.
- y. Redo.
Of course, you may already be using these given their standard use in other programs. With this in mind, let’s move onto more advanced formatting within the editor.
2. Text Formatting Shortcuts
Using the WordPress editor will likely represent a large chunk of time for many users, so it makes sense to provide a wealth of keyboard shortcuts to assist you. First up are some more shortcuts that use the Ctrl key:
- b. Bold.
- i. Italic.
- u. Underline.
- k. Insert link.
However, there are some other advanced formatting shortcuts that use a combination of modifier keys. For the following, Windows users will need to hold Alt + Shift, and macOS users will need to hold Ctrl + Option/Alt before pressing the relevant letter:
- l. Align left.
- j. Justify text.
- c. Align center.
- d. Strikethrough.
- r. Align right.
- u. Bulleted list.
- o. Numbered list.
- s. Remove link.
- q. Quote.
- m. Insert image.
- p. Insert page break.
You also have two ways to enter headings within the editor. Firstly, you can use the 1–5 keys along with the previous Alt + Shift modifiers. However, there’s also the option to use certain Markdown commands within the editor itself. While this doesn’t strictly come under the auspices of keyboard shortcuts (in fact, you can use these without activating the option), we feel they’re great timesavers and worthy of inclusion.
For example, you can add in the correct sized heading you’re after by entering the appropriate number of a pound signs (#) before your text:
After pressing Enter, the Visual editor should update accordingly. With this in mind, here are some other Markdown commands to try:
- * or – . Unordered lists.
- 1. or (1). Ordered lists.
- >. Blockquote.
- —. Horizontal line.
Keyboard shortcuts aren’t just the domain of the WordPress editor. You can also carry out comments moderation too.
3. Shortcuts for Comment Moderation
If you have a busy blog, sorting through hundreds of comments daily can become a real chore. However, if you memorize and use some of the following commands, you should cut down your moderation time to a matter of minutes. In order to execute a shortcut, you’ll need to select the comment first before pressing the corresponding key. To do this without the mouse, simply use the j and k keys to navigate the comment list, and press x to select the comment you like.
Note that for these, you don’t need a modifier key:
- a. Approves the selected comment to be published.
- s. Marks the comment as Spam.
- d. Deletes a comment.
- u. Sends a previously approved comment back into the moderation queue.
- z. Undoes the previous command.
- r. Start a reply to the selected comment.
- q. Quick edit of selected comment.
- e. Advanced editing of selected comment.
Finally, you can also bulk edit comments using some of the above commands and the Shift modifier. You can approve comments, mark them as spam, and send approved comments back to the moderation queue. To bring comments back from the Bin, select them as outlined above and then press Shift-z.
4. Distraction Free Writing Mode Shortcuts
WordPress’ Distraction Free Writing mode was specifically designed to help make you a more efficient writer, and it’s been a part of core since WordPress 4.1. As you can imagine, there are some keyboard shortcuts that will make your distraction-free experience even more efficient.
To activate Distraction Free Writing, you’ll need to use the Alt + Shift modifiers again, this time pressing w:
Of course, that’s not all. While the shortcut list isn’t as comprehensive as other areas of WordPress, they’ll still come in handy:
- Alt + Shift + w. Activate Distraction Free Writing.
- Alt + Shift + f. = Activate Fullscreen mode.
Finally, you can widen or narrow the screen itself by holding the Ctrl/Command key, and using the Plus (+) or Minus (-) keys accordingly.
Conclusion
While there are many productivity hacks worth discussing, a lot of WordPress users forget about the most vital – the platform’s dedicated keyboard shortcuts. After all, the gains you’ll make from the time saved navigating with the mouse will be nothing to sniff at, and you may be able to finish that pressing project a little bit sooner.
In this post, we’ve introduced you to WordPress’ keyboard shortcuts, then walked you through how to activate and use them. By now, you should be able to exponentially increase your writing efficiency, given repeated and regular practice. Condensing your actions down into split-second key presses will add up to a great amount of time when working on a long project.
Do you have a favorite set of shortcuts we haven’t touched on? Which shortcut do you find to be the handiest? Share your input down in the comments section down below!
Featured image Credit: alseeger.

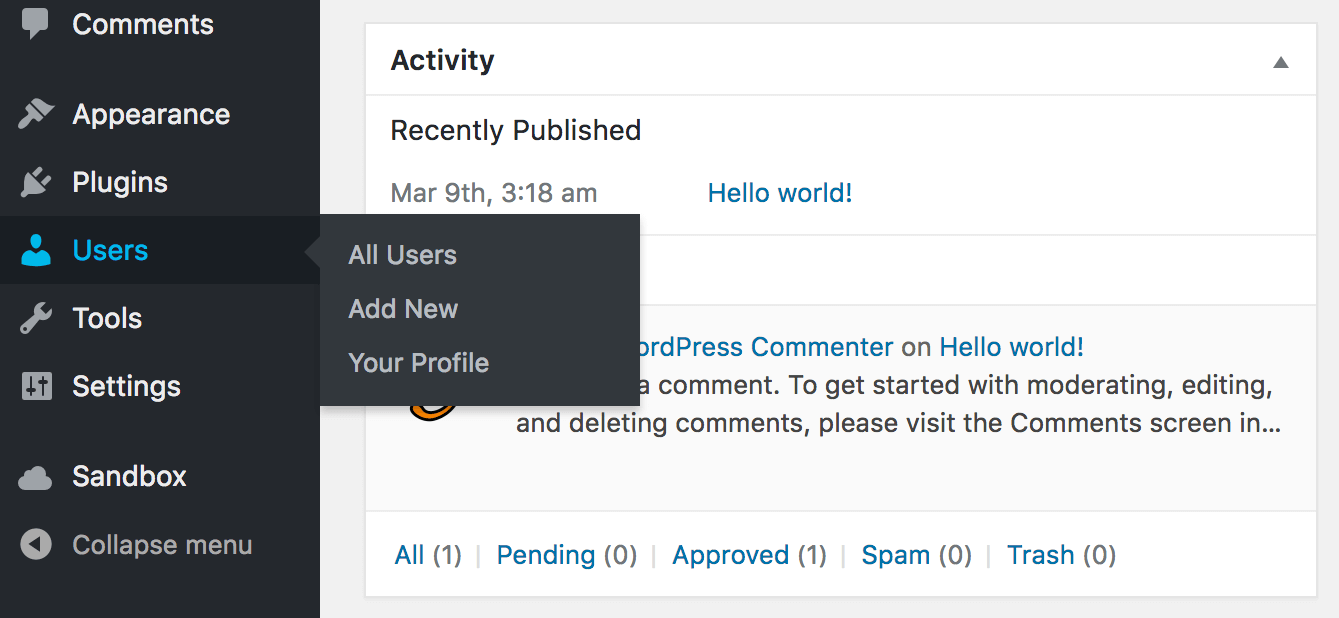
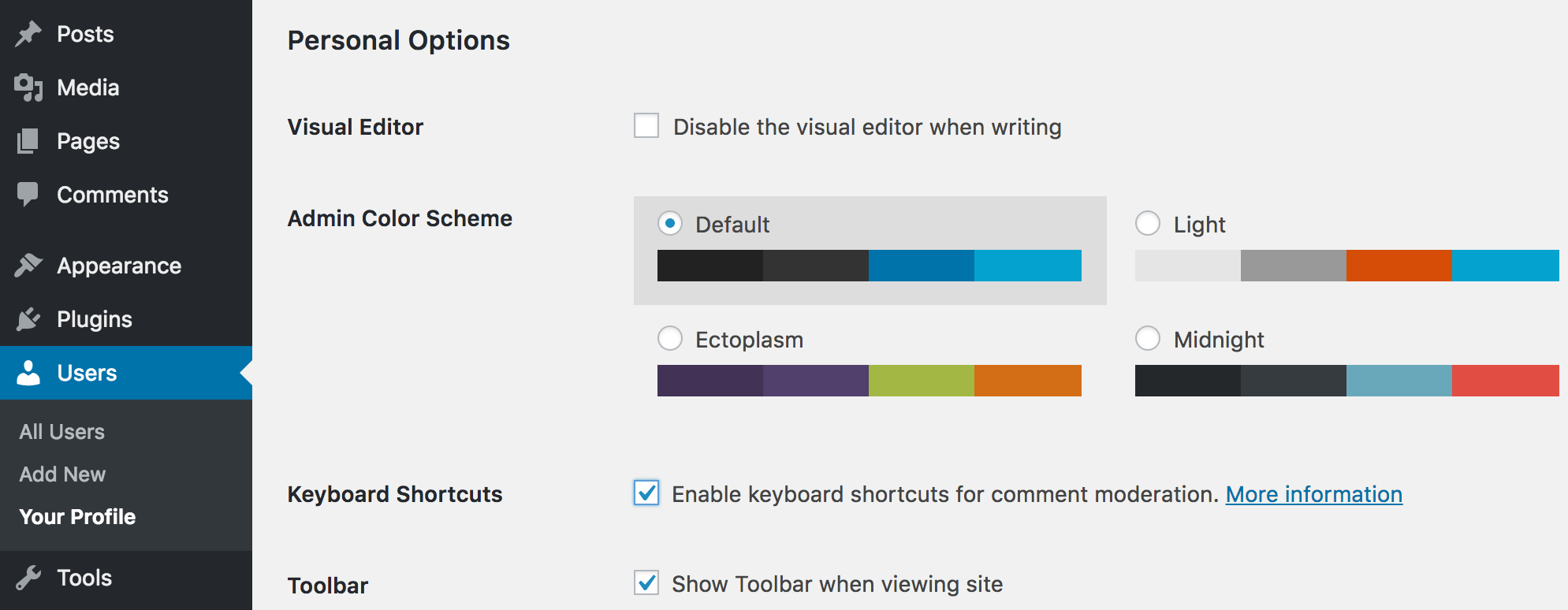
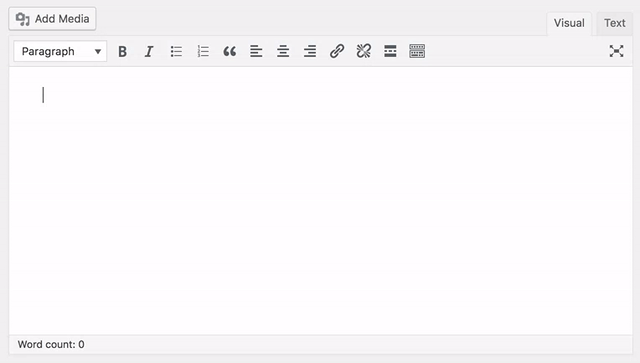
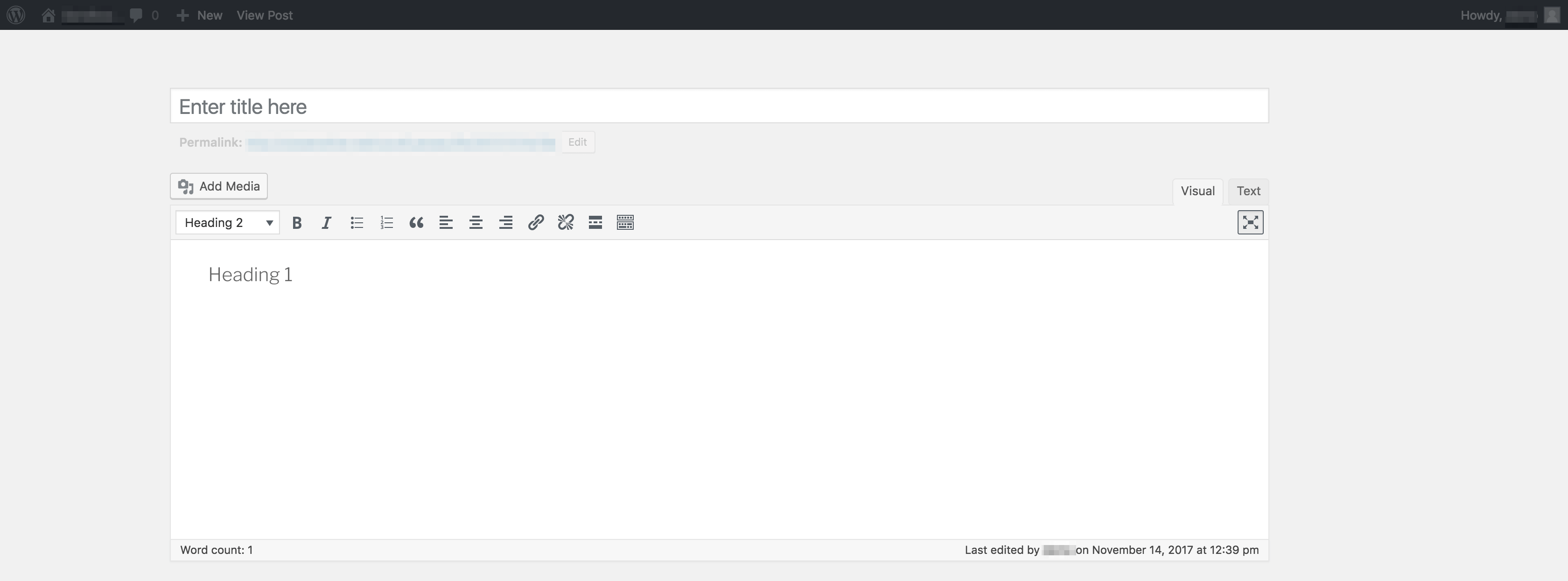
No Comments