Whoever wrote the now famous quote “there are no certainties in life beyond death and taxes” clearly never had a WordPress site; because somewhere, sometime, when you least expect it (and most likely when it is least convenient), you will go to perform what appears to be a minor upgrade of a plugin or theme and your site will completely vanish — poof, gone from the Internet.
If you have experienced this, relax, all is not lost, you’re just experiencing the white screen of death.
What is the white screen of death?
First, let’s clarify what we are talking about. The most important thing to keep in mind is that your site hasn’t disappeared — 99% of the time it’s minor and can be easily fixed.
The two main causes involve either plugins or themes:
Scenario 1: plugins
The only good to be said about the white screen of death is that it’s mainly an overstatement: Nobody dies, nobody gets hurt, nobody even gets so much as a paper cut, and it’s likely a fixable issue, I promise.
The first thing you need to do when experiencing the white screen of death is to quickly recall the last thing you were doing. If you were doing any of the following things, then you should be able to navigate to the WordPress plugins page and deactivate the plugin causing the issue and your content should magically reappear:
- Installing and activating a new plugin
- Changing the settings for an already activated plugin
- Modifying the code for an already active plugin
If you want to use the plugin you were modifying the code for, you’ll need to delete the plugin and add a clean copy to your site . . . and make sure you don’t repeat the error again!
Now if you can’t access the plugin page you need to skip down to the FTP section of this article (sorry about that).
Scenario 2: themes
Most of the time the white screen of death is caused by some nefarious act between plugins, but every now and then you’ll come across a theme that pulls off something random and wrong, which may lead to the same issues.
If you can get to your theme page, switch your theme to TwentyTwelve (my favorite default theme). That should fix things. If you can’t get to your theme page then it’s time to get ready, because it’s time to go in.
FTP: The Final Frontier
If you end up not being able to reach any of your admin pages, you then need to enter via FTP to fix your site. This is why I strongly encourage students either in my classrooms or workshops to at least try to make an ftp connection during those class hours so they are at least familiar how to do it.
Setting up an FTP connection
You’ll need to go to your hosting provider’s control panel for your domain and find the section for ftp users. You’re going to add a new one, so you’ll need to walk away with the following information:
- ftp username
- ftp password
- ftp hostname
Alternatively, instead of trying to sort all of that out yourself, you can call tech support and have them walk you through it. Just be sure to take really good notes.
You will also need an ftp client, which is a piece of software designed to allow you to securely connect to someone else’s computer (mostly web servers) and make changes. For the record, FTP stands for File Transfer Protocol, which is a fancy way of saying moving files from your computer to their web server. In this case, however, we are deleting files from their web server to fix our problem, so let’s get back on task.
Once you have made a successful connection, your ftp client will look something like this:
What you see here is the typical setup for an ftp client: On the left side are the files found on my computer and on the right the files found on the web server that I’m connected to. These would be the same files for your WordPress website.
For the aforementioned scenario 1, we can find the plugins that we need to navigate to in the wp-content>plugins folder:
From here we can start eliminating plugins beginning with the last plugin we were working with. We can continue checking back with our site and refreshing the browser to see which plugin is the culprit, and then seeing if we can find a different plugin to handle the job. Of course, I would recommend either writing down the names of all of your plugins, or at least taking a screen shot before you start eliminating — just so you know which ones you can replace later.
So what’s after you have eliminated all of your plugins? Welcome to theme town, folks.
We’re going to have to go back to our ftp client and navigate to wp-content>themes, where we should see something like this:
This site only had one theme installed so the first thing I did was upload a copy of twentytwelve so I could switch the theme out. If this made the site come back then obviously the issue was theme related, so I would then want to find any known issues with that particular theme.
Once all possible corrections have been made, you can slowly add the plugins back, one by one. Then, configure and test them to make sure that your site has no issues. It’s time consuming, without a doubt, but the piece of mind that your site is working properly is well worth your time.
This is also why it’s important to have a working backup stored somewhere offsite that you can bring in on a moments notice, when situations like this arise. But that’s an article for another time.

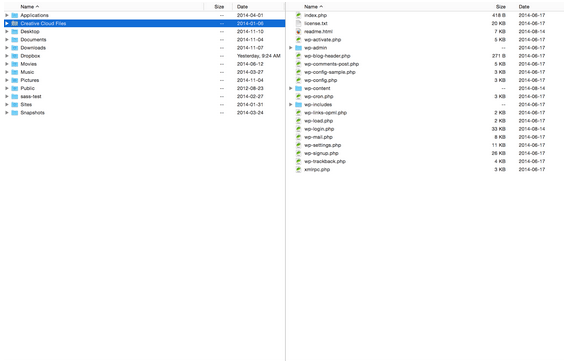
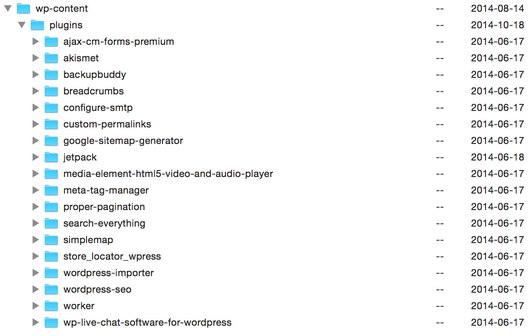

1 Comment