In its thirteen years of its existence, WordPress has enabled countless people to start their own websites, careers, and businesses online. That’s a pretty impressive feat and a testament to the platform’s abilities. However, nobody is perfect, not even our favorite content management system.
With so many people using the platform in different environments and for different purposes, things won’t always go smoothly and WordPress users will run into issues on the way.
In fact, there are a number of common WordPress problems that most users are likely to encounter at least once. The good news is that with its vast user base and supportive community, someone has probably already been in the same situation and provided a solution.
That is exactly what we will do now. In the following post we will look at some of the most common WordPress errors and issues and how to fix them. That way, should you ever encounter any of them in the wild, you will be more than prepared to deal with the situation.
Safety First: Back Up Your WordPress Site!
Before we dive into common WordPress problems and how to solve them, first make sure you backup your site before making any changes. That way, if something goes wrong that can’t be recovered with the tips below, you can always go back to a point in time when everything was running smoothly.
Backups can either be performed by your web host (high quality hosting providers will do that for you) or you can use one of the many WordPress plugin solutions out there:
- Duplicator
- UpdraftPlus
- WP-DB-Backup (database only)
- BackupBuddy (paid)
- VaultPress (paid)
Whichever you choose, make sure it is in place before things go wrong. Do it now and thank me later.
Should you be in the undesirable position of needing a backup with your site already out of commission, you can still back up your site manually.
Common WordPress Errors And Their Solutions
Now that the public service announcement is out of the way, let’s get to our common WordPress problems and what you can do about them.
What You Will Need When Troubleshooting WordPress Issues
The most important thing you will need when running into any of the WordPress issues below is a cool head. Panic will get you nowhere and might also cause you to make bad decisions.
As you will soon see, in most cases things are not as dire as they seem and solutions are easy to come by. Plus, since these WordPress problems are pretty common, others have had to deal with them as well and come out with nerves and sites intact and so can you.
Apart from that, you will most likely need the following tools:
All good? Here is a list of the 10 WordPress problems we will tackle.
- WordPress Parse or Syntax Error
- Internal Server Error
- Error Establishing a Database Connection
- WordPress White Screen of Death
- WordPress Sidebar Below Content
- Website Connection Timed Out
- WordPress Images Not Uploading
- Locked Out of the WordPress Admin Area
- WordPress Maintenance Mode Stuck
- 404 Errors and Missing Images on WordPress
WordPress Parse or Syntax Error
This common WordPress problem most often occurs when adding code snippets to your site via functions.php. Upon reload, instead of your site you see something like the screen above. No good!
Solution
Don’t worry, this message only means that there is a mistake in your code that needs to be corrected. Browsers are real sticklers for this kind of thing and will throw a fit like this even for a missing bracket or semicolon.
To solve it, you should first of all not paste code snippets into your live site! This kind of thing needs to first be tested in a development environment, that’s what it is for. However, if you already see the error above, you will need to go back in and correct whatever is wrong with your syntax.
Luckily, this isn’t too much of a guessing game as the browser will tell you exactly which file it has issues with and even in which line the parsing error occurs. Now all you need to do is dial into your server via FTP, browse to the file in question, right-click to edit, and find the line the error message is pointing out.
Then, either correct the syntax (if you know how) or delete or disable the code in question.
After that, save and re-upload the file, then go back to your site, refresh the page and you should be all set.
Internal Server Error
Another common problem for WordPress websites is the “Internal Server Error” or “500 Internal Server Error” as it is also sometimes called.
It basically means that something went wrong but your server was unable to identify the issue.
Hmmm, what to do now?
Solution
An internal server error can have a number of different reasons and thus several ways to try and solve it.
1. Check .htaccess
The .htaccess file contains important directives for the server, such as the rewrite rules that enable pretty permalinks. It can get corrupted by accident and then cause this error.
To check whether that is the reason, access your server via FTP and find the file in your root directory.
Be aware that it is hidden by default so you might have to enable “force show hidden files” to see it.
After you have found it, right click and rename the file to something like .htaccess_old and try reloading your site.
If that fixed the issue, all that’s left for you to do is log into your site and save your permalink structure (under Settings > Permalinks). This will generate a fresh .htaccess file.
2. Increase the PHP memory limit
Internal server errors can also be caused by insufficient memory. In that case, you need to increase the limit of the available memory, which happens inside wp-config.php.
To do so, open the file (again, via FTP) and add the following line:
define('WP_MEMORY_LIMIT', '64M').
This will increase the memory limit to 64MB (you can also set it to 128MB or 256MB if necessary).
Be sure to include the line right after where it says “That’s all, stop editing! Happy blogging”.
If insufficient memory was the problem, it should be solved now.
Be aware, however, that not all hosts allow you to increase your own memory limit, in which case you have to ask them to do it for you.
3. Deactivate all plugins
This common WordPress error can also be the result of a plugin problem or incompatibility.
To solve it, the best idea is to deactivate all plugins and then reactivate them one by one until you have found the culprit.
If you don’t have access to the admin area (which can happen), you can deactivate all plugins by renaming the plugin folder inside wp-content via FTP.
Should a plugin have caused the problem, this should get you access to the backend.
4. Re-upload WordPress core files
Another possible cause of a server error is are core files that have been corrupted.
You can fix this by downloading the latest version of WordPress and replacing the wp-admin and wp-includes folder of your existing installation with the ones you just downloaded.
Don’t worry, this won’t make you lose any of your content but might fix your problem.
5. Talk to your host
Should none of the above solve the issue, there might be something wrong with the server itself. In that case, it’s time to talk to your provider so they can fix it on their side.
Error Establishing a Database Connection
When you see the above message, the problem is clear: WordPress can not connect to the site’s database.
In case you didn’t know, the database is where WordPress saves all your content, like posts and pages and other vital information.
It is an essential part of the website that your site can not exist without. Consequently, when the connection is down, so is your site.
Solution
Most times, this common WordPress error is caused by faulty credentials inside wp-config.php. However, there are other possible culprits and solutions.
1. Check wp-config.php
This file holds all the login info for the database that you entered at installation (database name, username, password and server).
It can be found in the root directory of your WordPress installation.
If there is a problem with your site connecting to the database (especially if you have made any changes to the above information), check the credentials here to see if they line up.
2. Access wp-admin
Sometimes things go wrong with the database which cause the need for WordPress to fix it.
In those cases, when you go to yoursite.com/wp-admin, you will see a different kind of error message stating that your database needs to be repaired.
If that is the case, add the following line to wp-config.php to enable this feature:
define('WP_ALLOW_REPAIR', true);
After that, access http://www.yoursite.com/wp-admin/maint/repair.php to start the process. When you are done, be sure to remove the line from wp-config.php again as other people will be able to access this function otherwise.
3. Talk to your host
Again, the problem can also lie on the provider’s side.
If neither of the solutions above are working, there might be something wrong with the MySQL server or you might have reached the maximum size of your database.
In both cases your hosting provider needs to be part of the solution.
WordPress White Screen of Death
What is the blue screen of death for Windows users is the white screen of death (WSOD) for WordPressers.
It simply means your site is gone and your browsers shows a screen with nothing on it.
The WSOD can affect your entire site but it also sometimes is only present in part of it.
Besides the adrenalin rush of having your site offline, the most annoying part of this problem is that you don’t have any error message pointing you to the issue.
For that reason, you often need to try several things before you can find the cause for this error.
Solution
Here’s what to do when facing the dreaded white screen of death:
1. Increase the memory limit
A common cause of this problem are memory issues. Therefore, the first step to fix it is to increase the amount of available memory.
Refer to the description above on how to do that.
2. Disable all plugins
If a plugin is the problem, it might be necessary to disable all of them and bring them back one by one to find which one is causing it.
We have talked about how to do that further up as well.
3. Use a default theme
A faulty theme can also be the problem and you can test this by using one of the WordPress default themes (anything with “Twenty” at the beginning of the theme name).
If you don’t have access to the WordPress backend, you can also make this change via FTP.
Go to your theme folder and rename your current theme’s folder. This will make WordPress fall back to a default theme (which, of course, needs to be present in the same folder).
4. Enable debug mode
Should neither of the above help, you can put WordPress into debug mode via the following line of code inside wp-config.php:
define('WP_DEBUG', false);
Change it from false to true and update the file on your server to start debugging. This will output warnings, errors and notices on the page, which will help your narrow down the exact problem.
WordPress Sidebar Below Content
This common WordPress error describes the situation when your website’s sidebar is no longer next to the main content where it belongs but instead moves below it.
Seeing this can be quite disconcerting and make you questions the integrity of your site and theme.
However, when your layout breaks, it doesn’t necessarily mean your theme has been shot to hell. Often it can be corrected with a quick fix.
Solution
One of the most common reasons for this problem is that you have too many div tags open or closed.
If you don’t know what I am talking about, they look like this: <div></div>. These pieces of code open or close HTML elements on your web page.
With one too many or too few, elements closed or open in the wrong place can completely mess up your layout.
Especially if the problem is visible only on one post or page, this is likely the culprit and you can use an HTML validator to find it.
However, the fault might also be inside your theme’s style.css, especially if you have recently made changes to it.
When the main content and sidebar have sizes assigned to them that don’t fit next to one another or too much margin or padding, the sidebar will automatically move to the bottom of the screen.
Another possibility is that you eliminated the float property from either of them so they no longer keep to the left or right. Firebug can help you spot stuff like that.
Connection Timed Out
If your site takes a long time to load and finally you get an error that it’s not available, that means your connection has timed out.
This simply happens when your site is trying to do more than the server can handle and is particularly common in shared hosting environments with limited resources.
Solution
There are a few things you can do to solve this:
- Deactivate all plugins — Plugin problems can also cause timeouts. Refer to the description above to find out how to fix them.
- Switch to a default theme — Timed-out connections are also sometimes due to theme issues. In this case, follow the instructions further up on the page to use one of the default WordPress themes.
- Increase your PHP memory limit — We also already talked about how to do this and it is another possible solution for this common WordPress problem.
If neither of the above does the trick, it’s time to contact your hosting provider.
WordPress Images Not Uploading
Problems with image upload in WordPress can manifest in different ways:
- Images on your site are no longer displaying
- You can’t upload media files to your site
- When the upload does go through, the image is displayed as broken
- The entire media library is not displaying properly
Neither is a very fun situation but usually the fix is not very complicated.
Solution
Image upload issues are almost always due to faulty file and folder permissions which prohibit WordPress from properly accessing them.
Changes to permission levels can happen due to a mistake on the provider’s site, a faulty plugin or when you site gets hacked.
Most of the time, it’s harmless but annoying. Yet, with our crafty FTP client we can change the file permissions back in no time.
Fire up Filezilla and find the uploads folder inside wp-content. Right click it and choose File permissions.
First, we will set the upload directory itself and all folders contained within to permission level 744.
To do so, enter this number into the field at the bottom. Then, choose “Recurse into subdirectories” and “Apply to directories only” further below.
Hit OK and the FTP client will apply the correct file permissions to your directories.
After that, we need to do the same process for the files. However, this time we will choose permission level 644, check to recurse into subdirectories and enable to “apply to files only”.
Hit the OK button and wait until the process is done. Now your image upload problems should be a matter of the past.
Note: If the problem persists, try setting the permissions for directories to 755 instead of 744.
Locked Out of the WordPress Admin Area
It happens to the best of us: You forgot the password or login name to your WordPress website.
I get it, we all have way to much to remember anyway and thanks to password recovery, this is usually no big deal.
However, it becomes critical when, for some reason, the recovery email does not work.
What then? Start the website from scratch? Pay some hackers to get back in? Fortunately, it’s much less complicated than that.
Solution
In case you can’t get into the WordPress backend anymore, you can reset your password inside the database via PhpMyAdmin.
To do so, access the database that belongs to your site and find the wp_users table (note that it might have a different prefix than wp_ if you changed it during the installation).
Find your username in the user_login column and click on edit on the left side (might also be a pencil icon).
In the next screen, you will see a field called user_pass with lots of weird characters in it.
Delete whatever is in there and write your new password. Then, use the drop-down menu in the function column and set it to MD5.
That way, when you save at the bottom, the new password will be encrypted.
You should now be able to get back into your site.
WordPress Maintenance Mode Stuck
While you are running an update a screen will be shown to any visitor trying to access your site to let them know it will be back soon.
That’s all good and proper, however, sometimes when there is a problem during the update and it gets cancelled or times out, the maintenance mode doesn’t go away.
What’s even worse, when it gets stuck you are also locked out of the admin area, so how are you going to fix it?!
Solution
Thankfully, the solution to this common WordPress problem isn’t far.
All you need to do is access your root directory via FTP and delete the file called .maintenance.
This is a temporary file that gets created during the update specifically to display a warning to your users.
Once it is gone, the maintenance mode should be as well.
Be aware, however, that the file is usually hidden, so you might have to force show hidden files inside your FTP client.
Yet, a bigger problem is that if your update script timed out, it might not have finished the update properly and disabled your site.
In that case, you might have to update WordPress manually.
404 Errors and Missing Images
This WordPress error manifests as follows: You visit an existing single post but see a 404 error page instead. However, the rest of the site is fine.
Weird, right? Yet, it happens and is usually quick to solve.
Solution
Nine times out of ten, this problem is caused by faulty rewrite rules and goes away when you simply re-save your permalink structure under Settings > Permalinks.
This flushes the .htaccess file and should usually be enough to make the problem go away. Yet, if it doesn’t, you might need to take manual action.
As you already know, you can find .htaccess in your roots directory. Open it and add the following lines of code:
# BEGIN WordPress
<IfModule mod_rewrite.c>
RewriteEngine On
RewriteBase /
RewriteRule ^index\.php$ - [L]
RewriteCond %{REQUEST_FILENAME} !-f
RewriteCond %{REQUEST_FILENAME} !-d
RewriteRule . /index.php [L]
</IfModule>
# END WordPress
That should do the trick.
What Other Common WordPress Problems Do You Know?
As awesome as the WordPress platform is, not everything will always work flawlessly.
With millions of websites using it in thousands of different server setups and an infinite combination of themes and plugins, things are bound to go wrong from time to time.
The problems you have seen above are some of the most common WordPress issues that users encounter.
Fortunately, in most cases they are due to predictable and solvable problems and can therefore be easily remedied.
Sure, nobody wants to have issues with their sites, however, if they do appear, with the above information you are now fully equipped to deal with them.
Do you know any other common WordPress problems and their solutions? Let us know in the comments section below!

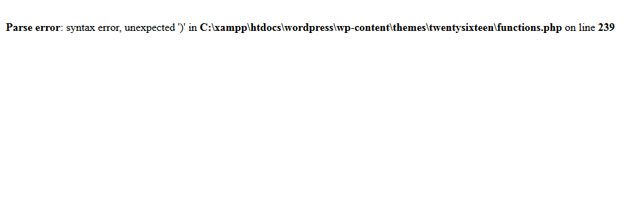
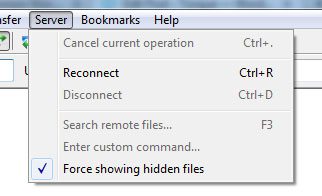
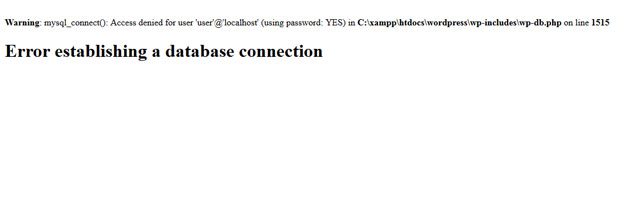
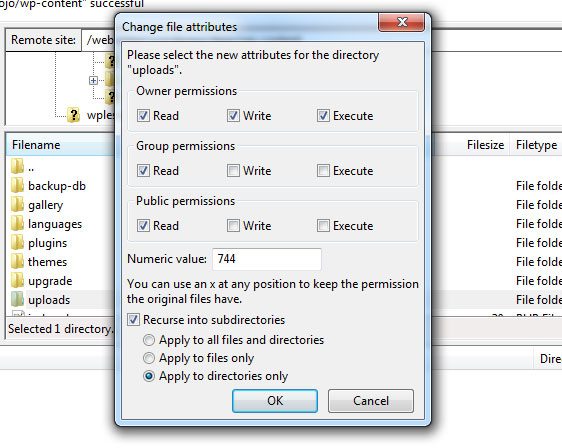
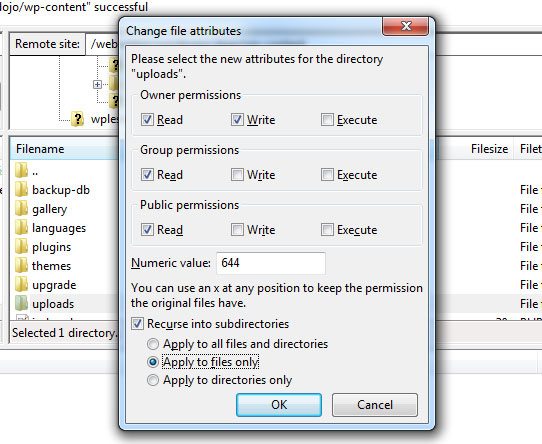
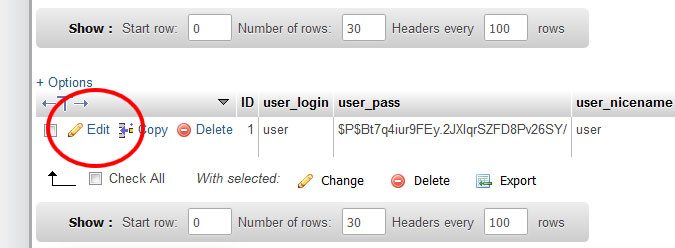
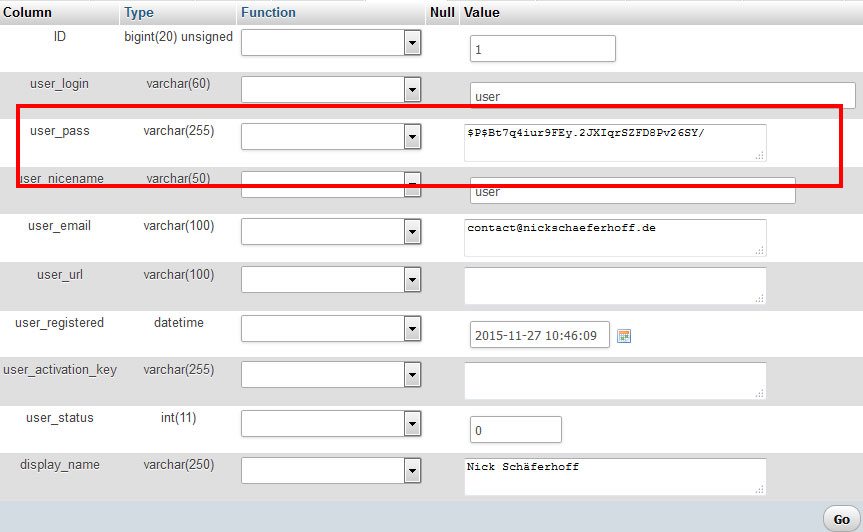
79 Comments