As a WordPress developer, you’re no stranger to the chaos and challenges that come with managing multiple websites. Even if you know WordPress like the back of your hand, tending to the various tasks required to keep your clients’ sites afloat can be both time-consuming and tedious.
Fortunately, WordPress multisite offers a way to handle all of your projects from a single dashboard. You can use this feature to create a network of multiple sites from one installation. Then you can streamline all of your maintenance and management tasks, in order to create a more efficient workflow.
In this post, we’ll explain what WordPress multisite is and discuss its benefits. Then we’ll explore three best practices to keep in mind when using it for client projects. Let’s get started!
An Introduction to WordPress Multisite and Its Benefits
WordPress multisite is a feature that lets you create a network of sites and manage them all from a single dashboard. Although the sites within the network share a database and file system, each one has its own domain name (or a subversion).
A popular example of this system in action is WordPress.com. Another is the educational blogging platform Edublogs:
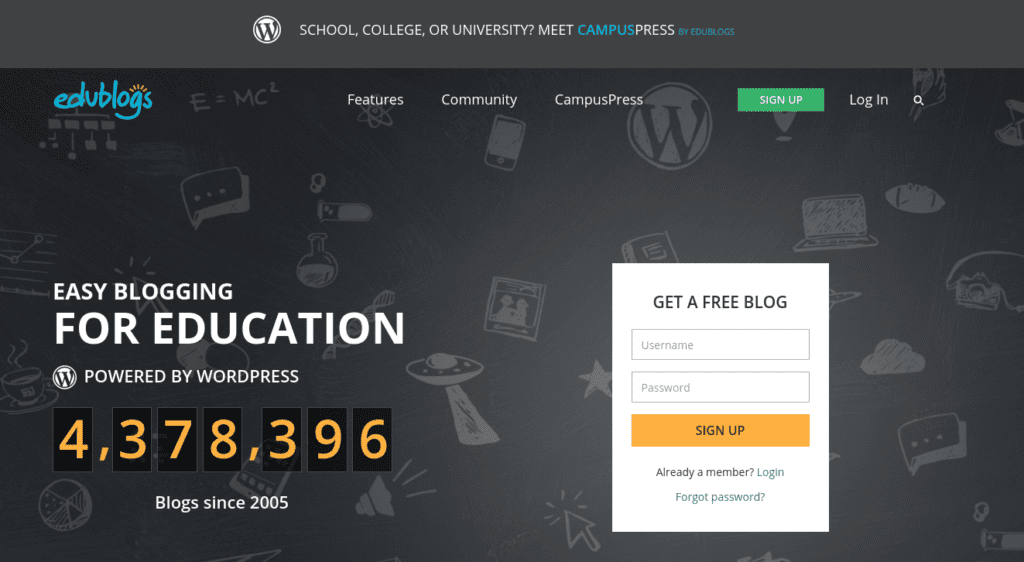
There are many benefits of using multisite that make it valuable for different niches. One of its primary advantages is that it makes updating multiple websites easier. Plus, it simplifies performing other maintenance tasks such as backups.
As a developer, you can probably appreciate the opportunity to minimize the time you spend tending to site maintenance for your clients. Plus, there are plenty of additional benefits to be had, including quick and easy access to blogs and the ability to create a centralized set of user-profiles with unique permissions.
When to Use WordPress Multisite for Client Projects
There are certain situations when it makes sense to use multisite, and other times when it’s unnecessary. Some times when it’s appropriate to use multisite for client projects include:
- When the sites share a similar structure, content needs, and framework (such as a business with a site for each branch or location, or similar landing pages for multiple businesses).
- Sites that are relatively low in traffic (for example, a school that has individual sub-sites for departments, courses, or student blogs).
- A group of related sites that share themes and plugins (such as a newspaper or online magazine with different columns and sections).
On the other hand, high-traffic sites might need their own hosting providers, making a traditional single-site installation the more practical option. It also makes less sense to use multisite if the sites you work with are mostly unrelated, and have specific themes, plugins, and customization needs.
How to Set Up a WordPress Multisite Network
If you spend some time learning about WordPress multisite, and decide it’s something you want to try for your next client project, the first step is learning how to set it up.
It’s important to note that if you plan to use multisite, you should have a quality hosting provider that can support the system. In order to use multisite, you’ll also need to ‘activate’ the feature. You can enable it on any existing WordPress site, as well as on a new installation. If you’re using an existing site, just be sure to back
up your files first.
Then, access your site’s files through your hosting control panel or File Transfer Protocol (FTP). From there, locate your wp-config.php file. Once it’s open, paste in the following code at the end (right before the “stop editing!” line):
/* Multisite */ define( 'WP_ALLOW_MULTISITE', true );
Then save your changes. This will enable the multisite feature. After that, it’s time to actually set it up within WordPress.
You can do this by logging into your WordPress admin dashboard, and going to Tools > Network Setup:
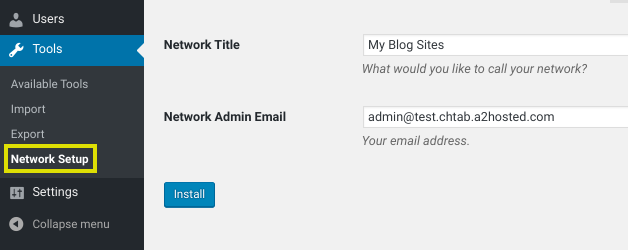
The Network Setup page is where you will configure your multisite settings. For example, you can decide whether to set up your network as subdomains or subdirectories.
Once you make that choice, WordPress will prompt you to follow a few more steps to complete the process, which may involve domain mapping. You will also be asked to add additional code to the .htaccess and wp-config.php files.
When you’re done, you can access the multisite dashboard by going to My Sites > Network Admin > Dashboard. This is also where you’ll be able to add new sites and users, as well as configure what themes and plugins are installed on the network.
Tips for Using WordPress Multisite for Client Projects
Once you’re ready to start using multisite for client projects, there are a few tips and best practices you’ll want to keep in mind. For example, you’ll want to be selective about which plugins and themes are installed. That way, you can keep all the sites on the network cohesive.
Also, when it comes to any WordPress site, security is vital. This is especially true for a multisite network since threats can travel from one site to the others. Therefore, it’s best to put a strong security system in place and to limit the number of admin-level users you create.
You’ll also find that there are tools you can use to make managing your multisite network easier. One example is the User Switching plugin:
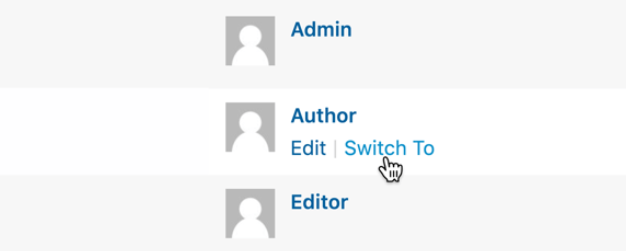
Once installed, this plugin will make it easier for you to switch between user accounts quickly and safely. You might also consider using Multisite Enhancements, which adds useful functions to the network admin area.
Conclusion
When you’re serving a steady stream of clients, site maintenance and management can quickly become overwhelming. Establishing an efficient workflow is key, which is where WordPress multisite comes in.
You can enable this feature on any existing or new WordPress installation by editing your site’s wp-config.php file. Then, all you need to do is follow a few steps to set up your multisite network in your admin dashboard.
Do you have any questions about using WordPress multisite for client projects? Let us know in the comments section below!

1 Comment