Including events on your WordPress site is a common goal for WordPress users. Whether as an event calendar, by offering event registration, or having a designated events page, there are many ways to include your organization’s happenings on your website.
WordPress offers several plugins to achieve this. One of them is WP Event Manager, which you can find for free in the WordPress directory. It has all the functionality you need to create and manage event listings on your site. It also comes with advanced options that allow you to generate revenue with them.
Below, we will take a detailed look at the plugin and what it has to offer. Let’s go.
What is WP Event Manager?
As already mentioned, the plugin in question creates WordPress event listings and allows you to display them on the front-end of your website. In addition to that, it comes with an option to let visitors add their own events – upon your approval, of course.
What’s more, it has a bunch of addons that help you build a full-fledged event platform including ticket sales and more. This way, you are able to create your own version of Eventbrite, Ticketmaster, or similar if you like.
Besides that, it has the following main features:
- Ability to filter WordPress events based on location, keyword, event type, and date
- Customizable event fields to include any information you want
- Possibility to include events in your content via shortcodes
- Allowing registered users and guests to manage and submit events
- SEO plugin support
- Multiple translation options
- Full responsiveness
In addition, WP Event Manager is easy to use with a simple interface and all of its options in one place.
What Kind of Events Can You Create?
Here is an (incomplete) list of events this plugin allows you to set up on your WordPress site:
- Local meetups (with an individual organizer assigned to it)
- Speaking events, seminars, and conferences
- Concerts (including the possibility to sell tickets through WooCommerce)
- Bible studies, sermons, potlucks, and other church events
- Plays, art performances, and museum exhibits
- Sporting events, weekly exercise programs
- School happenings and class schedules
- Weddings and birthday parties
There are many more possibilities. No matter what kind of event you are thinking of hosting, chances are that WP Event Manager will be able to accommodate it.
Support
People looking for help with the plugin can find it in the official WordPress support forum. The developers are doing a pretty good job answering inquiries. Consequently, be sure to use the search function to see if your question has already been asked and answered.
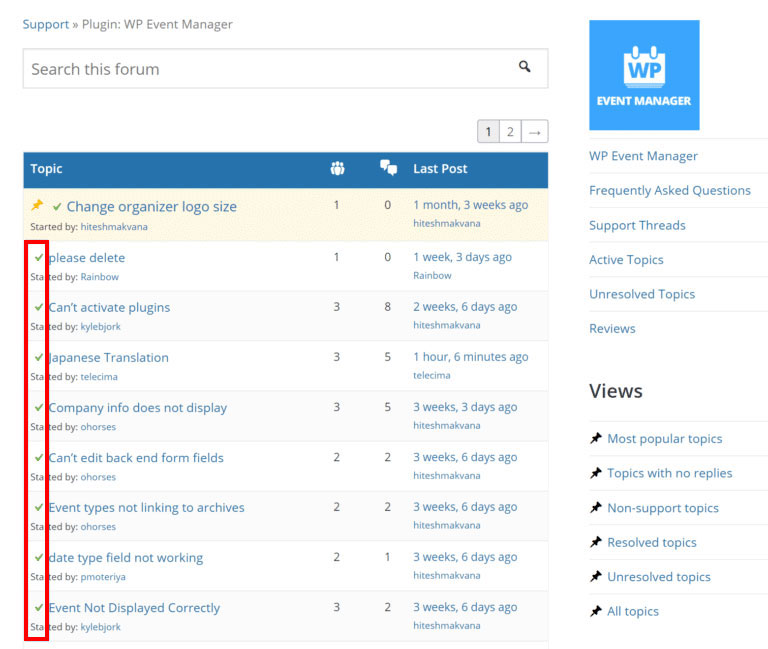
In addition to that, there is detailed documentation. Here, you can also find help for the premium addons. More on that further below.
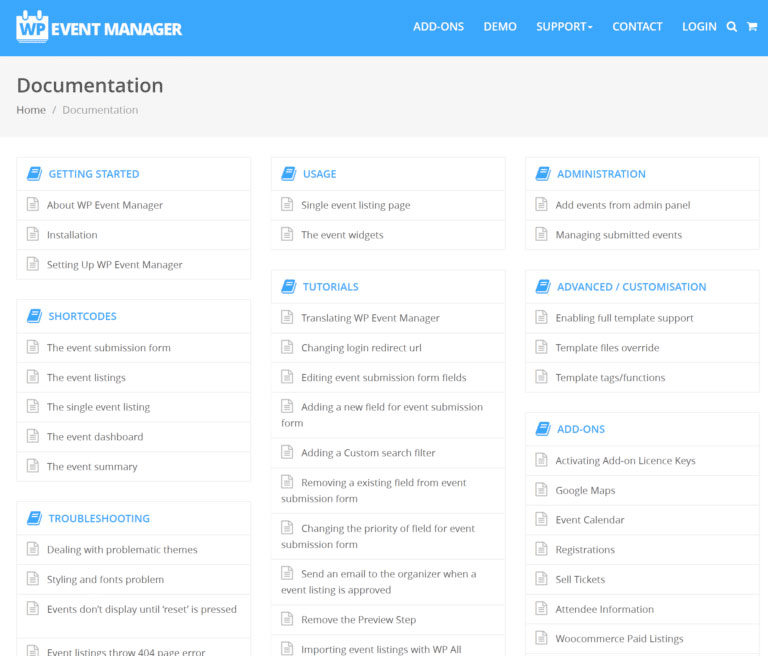
In addition to the above, they also offer a knowledge base, list of recommended themes and certified developers, showcase, FAQs, and more. Just check the Support section on their main website.
How to Create an Event using WP Event Manager
Alright, now that we have introduced the plugin, let’s talk about how to use it to create events in WordPress.
1. Install the Plugin
Of course, to use the plugin, you first have to install it. For that, simply go to Plugins > Add New and type its name into the search box.
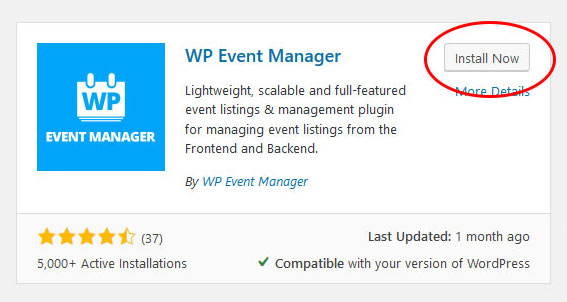
Find it in the list that appears and hit the Install Now button. When the installation is done, don’t forget to activate.
2. Configure Important Plugin Pages
Once on your site, the plugin will start an installation wizard
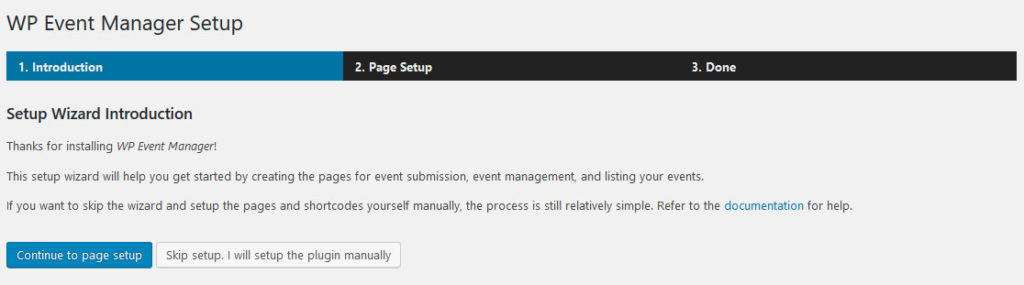
You can skip it by hitting the requisite button but it makes sense to go through the process in order to set up the plugin correctly. So, simply click on Continue to page setup, which will lead you to the following screen.
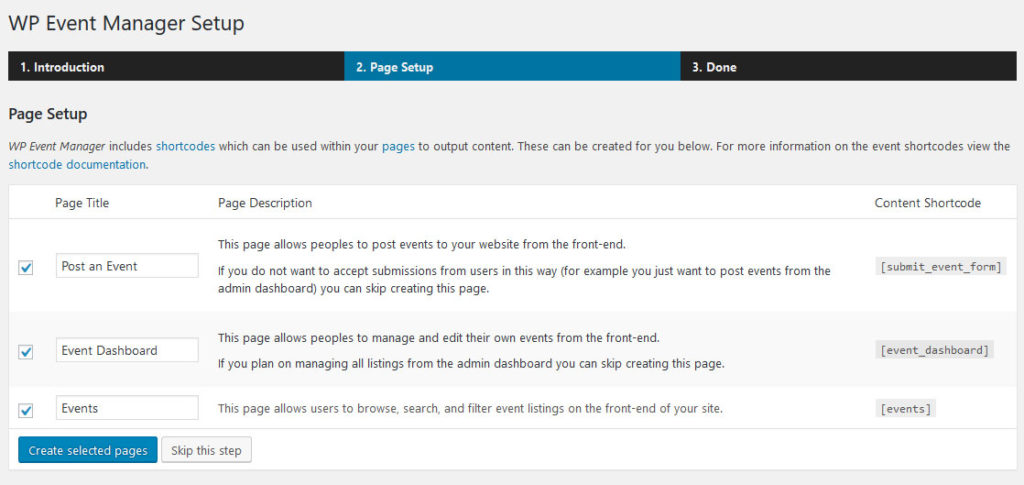
Here, you can configure which pages the plugin should create as well as their names. You have the following options:
- Event submission form – You need this page if you want to allow users to submit events from your site’s front end. If that is not something you require, you can uncheck the box of this page
- Event dashboard – Here is where site visitors can manage and edit the events they submitted. Again, if that is not a feature you need, feel free to disable this page from being created.
- Events – On this page, users can browse, search, and filter your event listings. You will most likely want this for your site.
Configure as needed and move on. Don’t worry if you think you made a mistake, you can easily make changes to this later.
The final page simply contains a success message as well as links to important next steps in the documentation. You also get some references to places where you can support further development of WP Event Manager.
In addition, when you now go to your Pages menu, you find the pages you just created there.
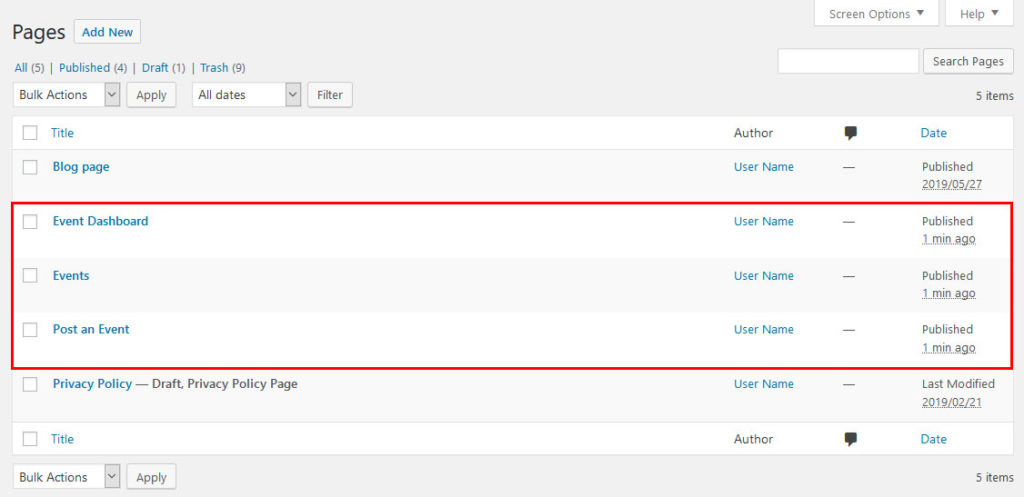
When you click on any of them, you can see that the shortcode has automatically been added to them.
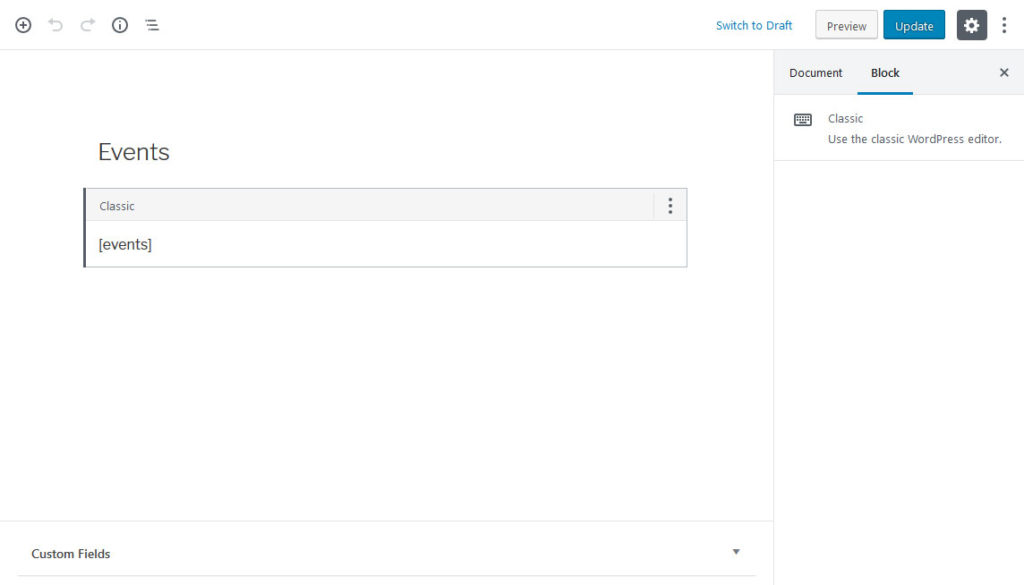
Keep this in mind, in case you want to include certain plugin parts in other places of your site.
3. Create a New Event
After setup, you will find a new menu item in the left sidebar called Event Listings. When you click on it, you get to the list of events you have created, which is currently empty.
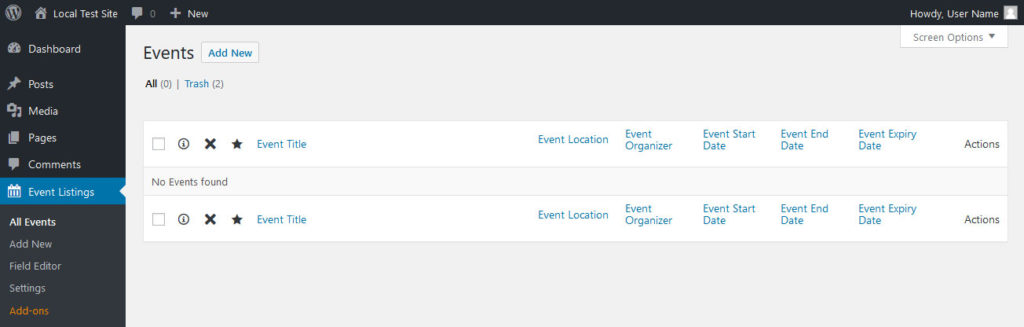
At the top, click on Add New to create one. You can also get there via Event Listings > Add New directly. Either gets you to this screen:
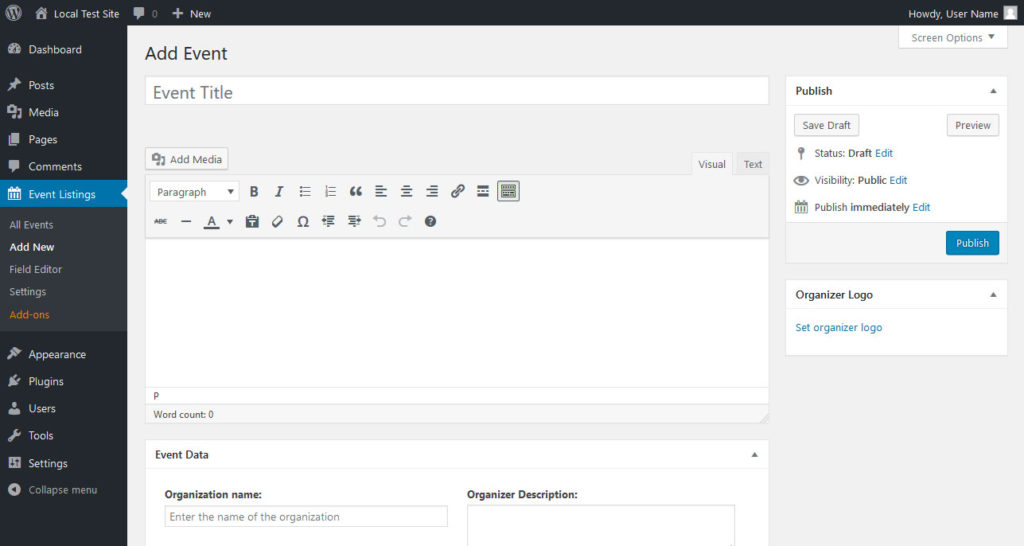
Anyone who has worked with WordPress for a while should find their way around the screen quickly. At the top, you can input a name for the event and then fill it with content in the editor below.
Here, all the usual formatting options are available to you, including adding images. On the right, you can set an organizer logo, which is pretty much a featured image for your event and will show up prominently.
4. Configure Event Data
The most important part, however, is located at the bottom:
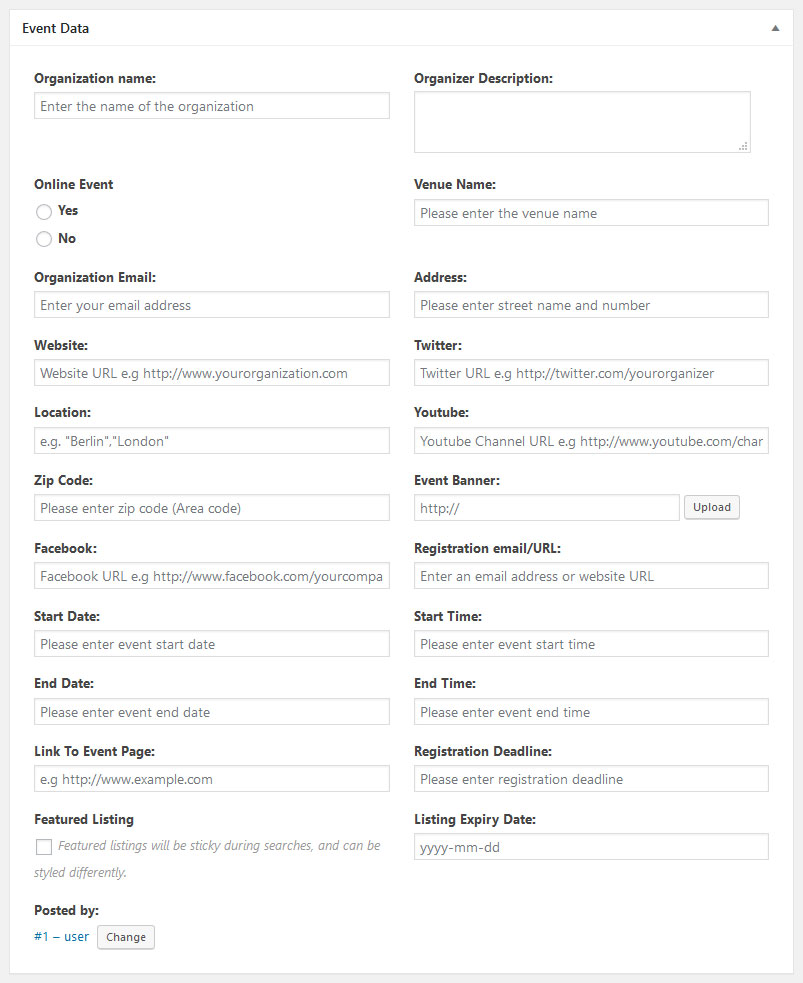
Here is where you can configure the details concerning your event. You have the following options:
- Organization Name – The name of the organization putting together the event
- Organizer Description – Here, you can provide more info about the person or group behind it
- Online Event – Is it an online event yes/no?
- Venue Name – The name of the place where your event will take place
- Organization Email – The contact email address for the organizer
- Address – Here’s where the address of the event venue goes
- Website – The website of the organization
- Twitter – Any event-related Twitter account goes here
- Location – The city where the event takes place
- YouTube – Any YouTube presences that belong to it
- Zip Code – The zip code associated with the location
- Event Banner – This will show up at the top of your event listing
- Facebook – If there is an accompanying Facebook page, you can include it here
- Registration Email/URL – Here goes the email or web address where interested parties can register
- Start Date – On what day does your event begin?
- Start Time – The time of day when the event starts
- End Date – Which day does it end?
- End Time – At what time the event finishes
- Link to Event Page – Fill this in with a web address if there is an accompanying web page for the event
- Registration Deadline – Here you can let would-be attendees know until when they need to sign up
- Featured Listing – Enabling this will stick the event to the top of the list and also allow you to style it differently
- Listing Expiry Date – This determines when the event listing will stop appearing on your site
- Posted By – The user this event has been posted by, chosen by user ID
Once everything is filled in, a click on Publish will push the event out to your website. After that, you can view it on there immediately.
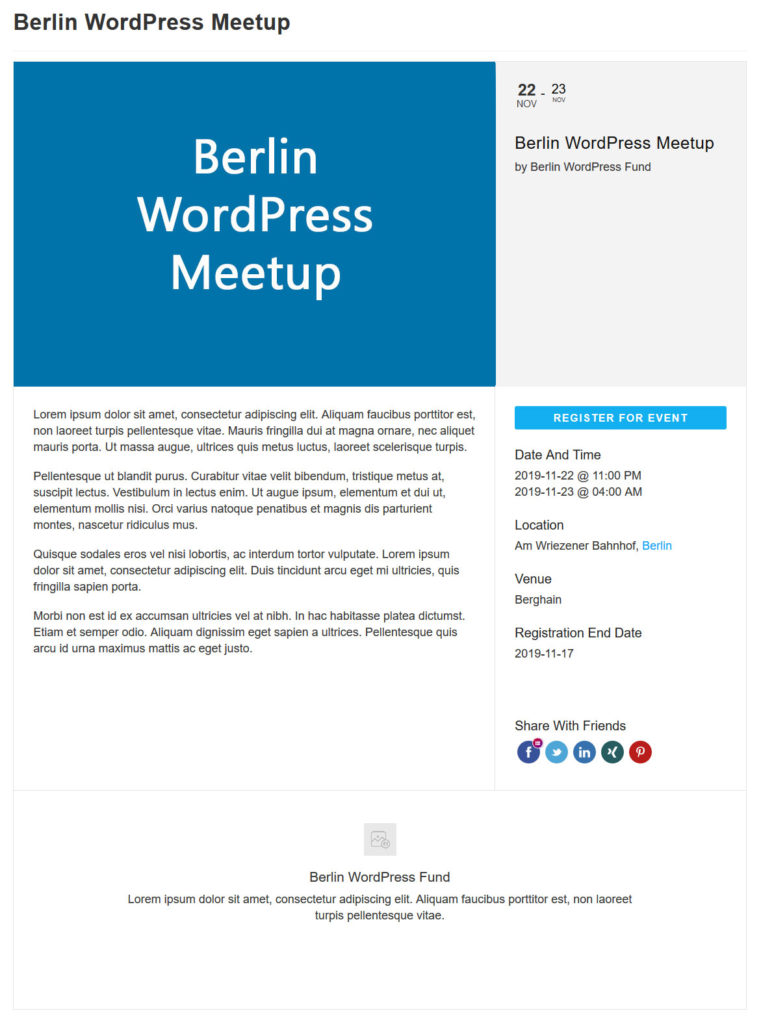
Not so hard, was it? Plus, the event will now appear in your list under Event Listings > All Events, where you can always edit it if needed. In addition, it appears on the Events page that you created in the beginning.
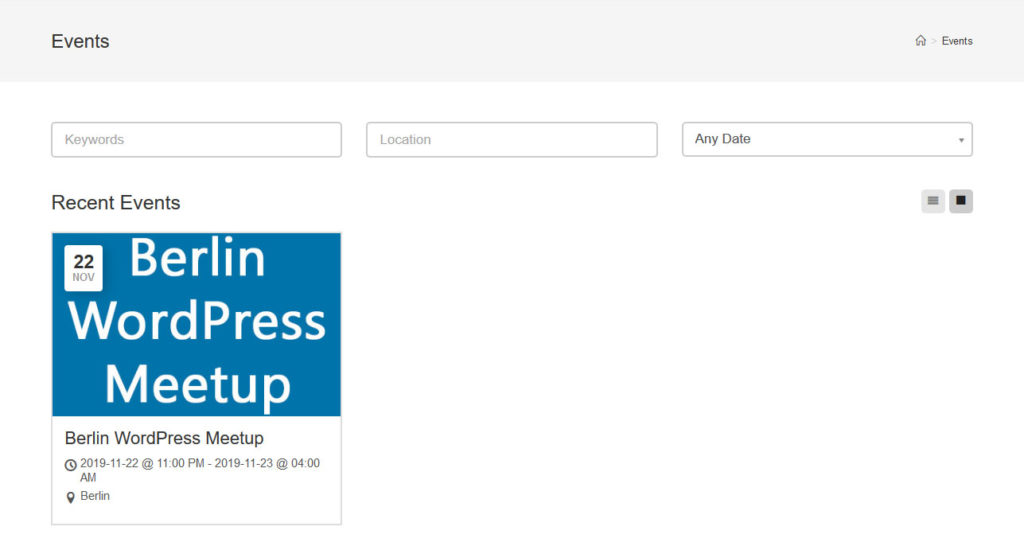
Guest Submissions
If you enable guests to post events, they can do so in the submission form field. If you created it in the beginning, you will find that on the Post an Event page.
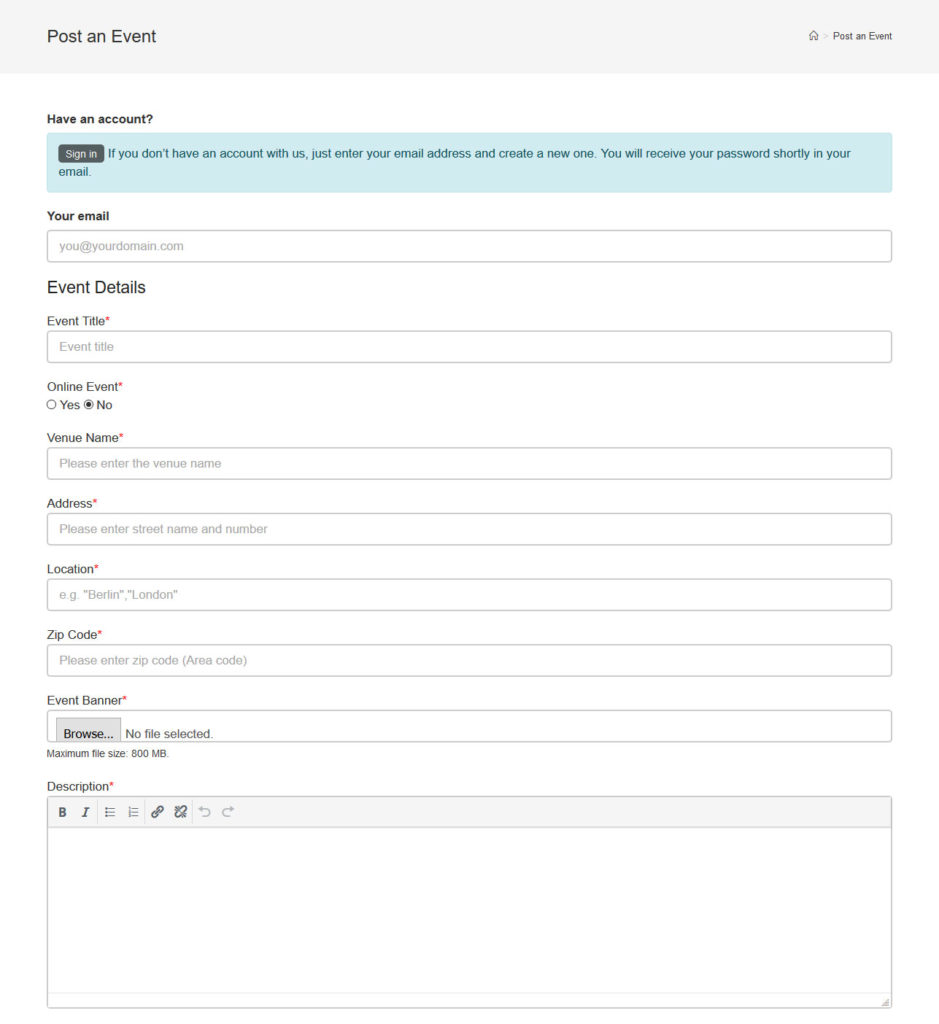
Guests have similar options to create event as you have in the back end. For example, they can add an address, time, title, and venue name. When they have finished their input, a preview for the listing becomes available.
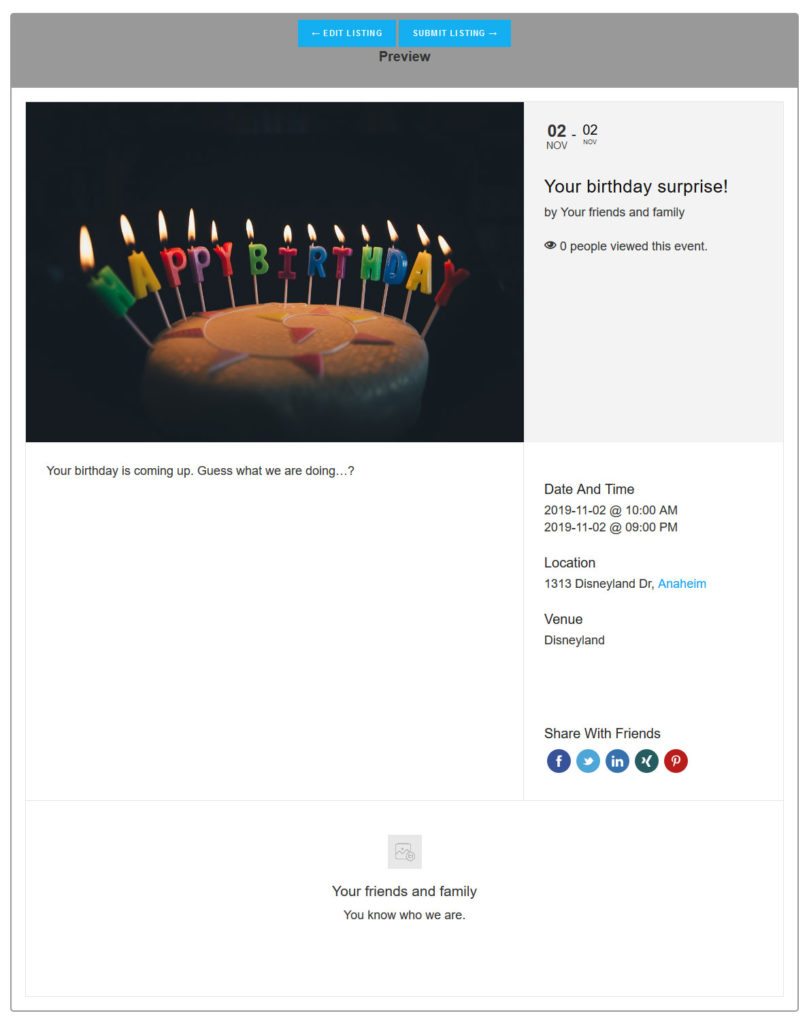
From here, users are able to go back and edit the information or submit the event to your site. By default, user submissions won’t appear unless approved by an administrator. Visitors can choose to edit, delete or cancel their events by going to the Event Dashboard page.
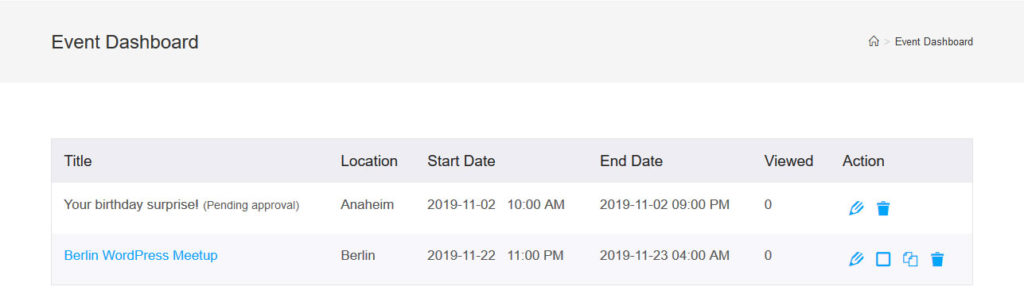
Here, too, the available options depend on your configuration.
Settings
Speaking of configuration, WP Event Manager comes with a bunch of settings to adjust the plugin to your needs. You find them under Event Listings > Settings.
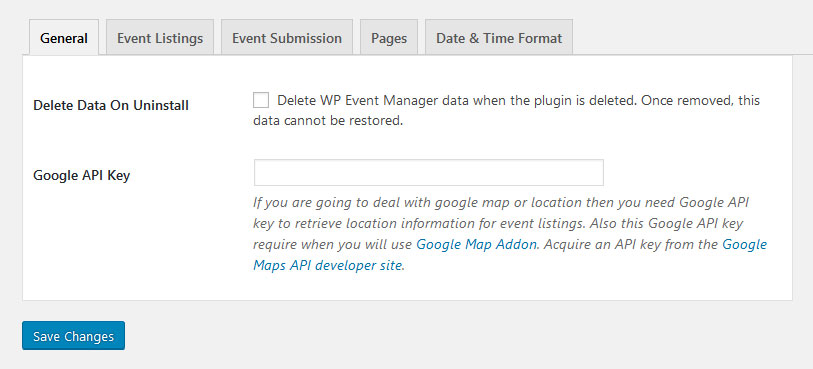
Under General, you are able to configure that the plugin will completely delete its data when removed from your site. You are also able to input a Google API key to retrieve location info for events and for when you use the Google Maps addon (more on that soon).
Event Listings allows you to configure the event page: How many events, whether visitors can see canceled and expired entries as well as whether to allow multiple selections for categories and event types.
Event Submission deals with all the settings relevant to user-submitted events. This includes whether users need an account and what information it must contain, the user role they will have, admin moderation on/off, what happens with expired listings, and what options are available for event categories, types, and ticket prices.
Under Pages, you can configure the pages where you have placed the different shortcodes. If you didn’t configure them in the beginning, you can simply assign them here. Don’t forget to place the relevant shortcodes though! This is also where you can configure the user login URL.
Finally, Date & Time Format allows you to make changes to how WP Event Manager displays and handles date and time.
Optional Addons
Besides the free functionality, the plugin also offers a number of paid addons with additional functionality. You find a number of them in your dashboard under Event Listings > Add-ons.
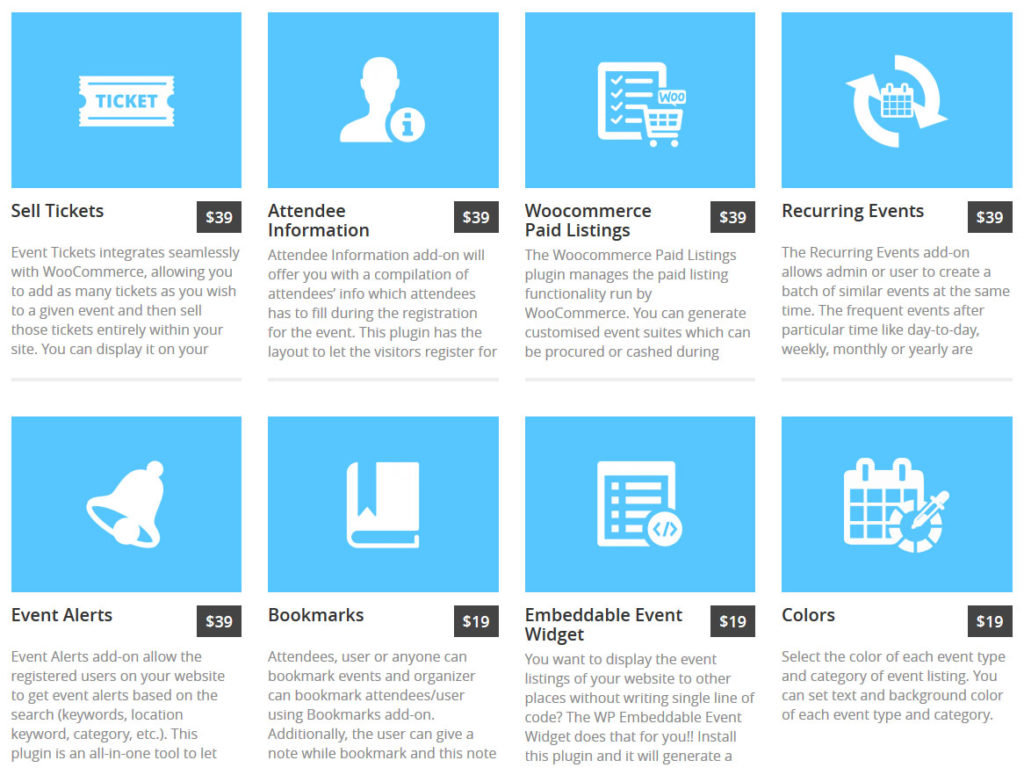
A click brings you to the official WP Event Manager shop, where you also find more options. Prices range from $19 to $99 (for developer licenses).You can also buy all of them as a package for $235 and save more than half the money it would cost to get them separately.
Here are some of the addons available:
- Google Map – Allows users to search for events based on proximity and location as well as see the results on a Google map
- Sell Tickets – Adds the possibility to sell event tickets via WooCommerce through your event listings
- Calendar – Lists future events on your website in the form of a calendar page or widget
- Event alerts – Enables users to set up custom event alerts and stay in the loop
- Registration – Allows people to register for events as attendees
- Paid listings – Gives you the possibility to get paid by users for the opportunity to register an event on your site.
WP Event Manager – The Verdict
WP Event Manager is a plugin that is simple to set up and easy to use. If you are familiar with the WordPress interface, you will have no problem finding your way around it.
The plugin is perfect for websites that need event functionality on their site. It integrates well with any theme and the free version offers a good range of functionality.
Of course, if you have a larger site and more complex needs, you will probably not get around purchasing some addons. While they are fairly priced, costs can add up. For that reason, it makes sense to figure out exactly what you will need beforehand in case the package deal makes more sense. In addition, the plugin’s support seems excellent. Especially the documentation is very detailed.
One of the weak spots that I found is that the language and descriptions could be better in some places. This goes both for the plugin and the knowledge base. It’s not always easy to understand and could use some polishing.
What’s more, the order of the event options could be better. I found them a bit confusing. Also, since I used it only on a test website, I can’t say how the plugin scales and if it works just as well on a busy site.
However, overall I really like what I see. If you are looking for a way to build an event platform in WordPress or simply list your company events online, WP Event Manager is definitely an option to consider.
Have you used WP Event Manager before? What’s your impression? Let us know in the comments section below!

4 Comments