WordPress and eCommerce go hand in hand, and many turn to the WordPress platform to build an online shop. We have already covered how to do this in our WooCommerce beginner’s tutorial.
Today we want to show you a different way: Shopify. Shopify is a standalone platform that allows users to open up a hosted online shop in mere minutes. At first it might seem paradoxical to mix the two platforms, however, last year Shopify announced the publication of their WordPress plugin and three free WordPress themes. Clearly, this is a move to break into the larger WordPress community and become the eCommerce solution of choice for some of them.
Will it work? Does it make sense? That’s what we are here to find out. In this article, we will show you why you might consider integrating Shopify with WordPress (and why not) as well as give you the necessary steps to make it happen. Let’s go.
Why Use Shopify to Open a WordPress Online Shop?
Since WordPress already has WooCommerce and other native eCommerce plugins, why would you consider Shopify instead? Let’s discuss.
Pros
One of the main reasons to use Shopify is simplicity. The platform eliminates much of the necessary technical know how that makes setting up an online shop so complicated. Instead, now you can take care of your website with WordPress in the usual way while Shopify handles the eCommerce part.
No need to deal with code, CSS or anything else. Shopify offers a secure shopping cart, SSL, 70 different payment methods, flexible shipping options, tax calculations, inventory management and a host of languages. The service even includes options to sell on social media and you can get all of that for relatively small money (from $9/month).
In addition to that, Shopify offers WordPress themes that are made to work with their shopping cart and help you showcase your products to get the most out of your shop. Alternatively, if you already have a site going, you can easily integrate products from Shopify and take advantage of their eCommerce architecture. Plus, by using your own site, you are able to use your own domain for the shop instead of a subdomain on the Shopify platform.
In addition to that, you can take advantage of the advanced content marketing, blogging, SEO (not Shopify’s strong suit) and other benefits of using the WordPress platform. That way, you truly get the best of both worlds.
In short, integrating Shopify with WordPress is a very cool opportunity for business owners who want to start an online shop quickly without diving too deeply into the technical aspects of it.
Cons
Of course, one of the biggest arguments against it is that of decentralization. At the moment it is not possible to administer Shopify products and WordPress content from the same place.
As you will see below, you always have to switch back and forth depending on whether you want to take care of your products or the rest of your site. While not too big a deal, constantly having to deal with two different platforms can get annoying.
Shopify WordPress Integration – Here’s How
If you are curious and would like to give this whole Shopify/WordPress things a whirl, you have come to the right place. We will now show you how to get it done one step at a time.
1. Sign up to Shopify
The first thing we need is a Shopify account. For that, head on over to the Shopify homepage and click the Get started button in the upper right corner.
Don’t worry, they have a 14-day free trial so you don’t need a credit card to sign up. All you require is an email address, password, and a name for your store.
Once done, click the big green button to proceed. You will be asked to provide some more detail about your shop and its owner before the process is finished.
2. Install the Shopify Ecommerce Plugin
Next, we need to install the Shopify eCommerce Plugin on our WordPress website. You can do so under Plugins > Add New. Here, search for Shopify eCommerce Plugin or Shopify Shopping Cart to find it.
Click the big Install Now button to start downloading the plugin onto your site and don’t forget to activate it once the download is completed.
3. Connect Shopify to WordPress
After activation, the Shopify plugin will add a new menu item to the WordPress backend. Click it to set up your Shopify account. For that, all you need to do is type in your shop’s address (that you can find in your browser bar while logged into Shopify) and hit Connect.
From here, the plugin will automatically connect your WordPress site to Shopify. You will be taken to the eCommerce platform to confirm the change. Afterward the plugin will take you back to your site and its Shopify settings page.
Congratulations, you have successfully integrated Shopify with WordPress! Now it’s time to start building your actual shop.
4. Add a Product
You can start setting up your Shopify online store via the buttons on the settings page. First, click the button to add products. This will open a new page in Shopify that is all about product creation.
Here, you can provide a product title, description and images, product type, variants and more. Of course, you may also set a price, configure shipping and set up your inventory. Save when you are done and repeat the process in case you want to add more products.
5. Set up Payment Options
Next up, payment. The Shopify settings page inside your WordPress installation also has a button for that. Once you click it, it will take you to this page:
Here, you can set everything up concerning payment. The Shopify platform supports many different gateways including Paypal, Stripe, Amazon payments, Skrill, and more. They even offer country-specific payment methods and manual ways of payment.
For Paypal, by default Shopify will use the email address you provided at sign up. If you want to use a different one, be sure to change it! Of course, you can also select several payment gateways at once. After that, all that’s left to configure is shipping.
6. Configure Shipping
Shipping is the last item on the list before we can start adding products to our website and the third button on the settings page will take you to it.
Once on the page, the first thing you need to do is set up a shipping origin address. After that, configure different shipping zones and their shipping costs. You can also offer free and international shipping, define package sizes, carriers and add dropshipping and fulfillment services like Shipwire, Rakuten, and Amazon.
Once everything is done, the basic setup is complete. While Shopify offers a lot more options, this is enough for our purposes and we will now turn back to our WordPress website.
7. Add Shopify Products to Your WordPress Website
Now that we have our shop set up, it’s time to get our products onto our site. Thankfully, this happens inside the usual WordPress editor. So, as a first step, you only need to start creating or editing a page or post. Once you do, you will notice a new button called Add Product.
Clicking it will open up a new window with a list of your products. From here, you can add one product or several as well as pre-configured product collections. Just mark all the items you want to add to your page or post and pick Select product. If your goal is to open an entire shop page, you might consider adding your entire catalogue of products at once.
Once you have made your choice, you will be asked for the kind of embed you prefer. There are two options: a product image with price and a Buy Now button or only the button by itself.
The latter is especially suitable if you are planning to add product pictures and information directly to your page (or, for example, in a blog post announcing the new product). For a shop page or product gallery, the image option is probably the better choice.
Once you have made your choice, you can see the result immediately by publishing or previewing your page.
Pretty, right? However, there’s more.
8. Adding Product Widgets
Besides the option we just described, the Shopify plugin also offers the possibility to add products in widget form to your sidebar or any other widgetized area of your site.
For that, simply go to Appearance > Widgets. Find the Shopify widget in the list and drag it to any widget area you want to display products in.
Once you have done so, click the Add Product button. Here, again, pick all the products you want to display and don’t forget to save the widget when you are finished. After that, you should be able to immediately see it on your website.
9. Customizing the Buy Button
Shopify also offers additional customization options that you can find under Shopify > Customize in your WordPress dashboard.
Here, you have the possibility to adjust button colors, add a background color, change the text of the button, shopping cart and checkout as well as decide where the button links to. That way, you can make the design fit your overall site. Don’t forget to save any changes you make!
That’s basically it. You are now ready to start selling products on your WordPress website.
Summing Up
Anyone who wants to open an online shop these days has plenty of options to do so. Among the most popular solutions is Shopify. It’s a comfortable standalone system for hosted online stores that allows non-technical users to get started with their own eCommerce venture in a short amount of time.
Integrating Shopify with WordPress offers the opportunity to benefit from the advantages each platform offers. In the tutorial above, your have learned how to do exactly that. Now you can easily showcase your products created on Shopify on your WordPress site and give visitors the opportunity to buy them right away.
There are many advantages to this approach but also disadvantages. For many, the biggest turn off is probably that it requires them to deal with two different, independent systems.
On the other hand, Shopify is very user-friendly. For those wanting to dive into eCommerce that are unwilling to deal with a lot of technical details, security and the likes, combining WordPress and Shopify might be just the ticket.
After that, all you need to figure out is how to get more traffic to your WordPress website so you can actually start selling.
What do you think of using Shopify and WordPress together? Have you tried it out? Anything to add? Tell us in the comment section below.

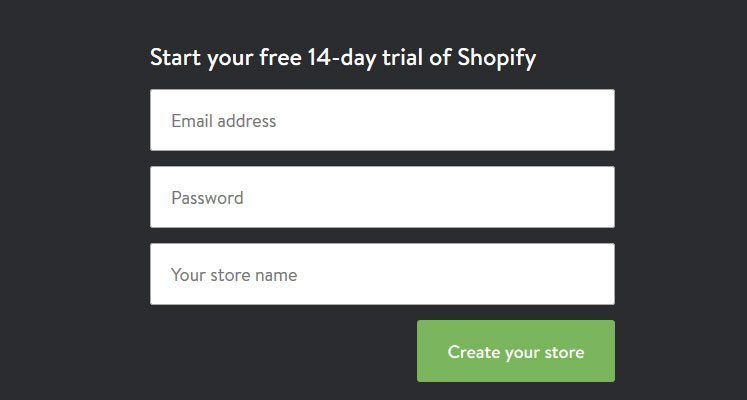
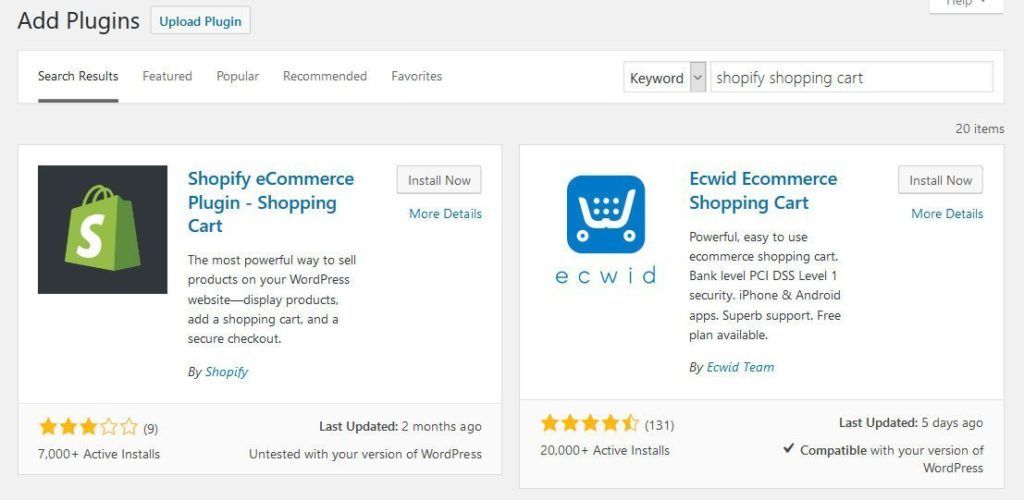
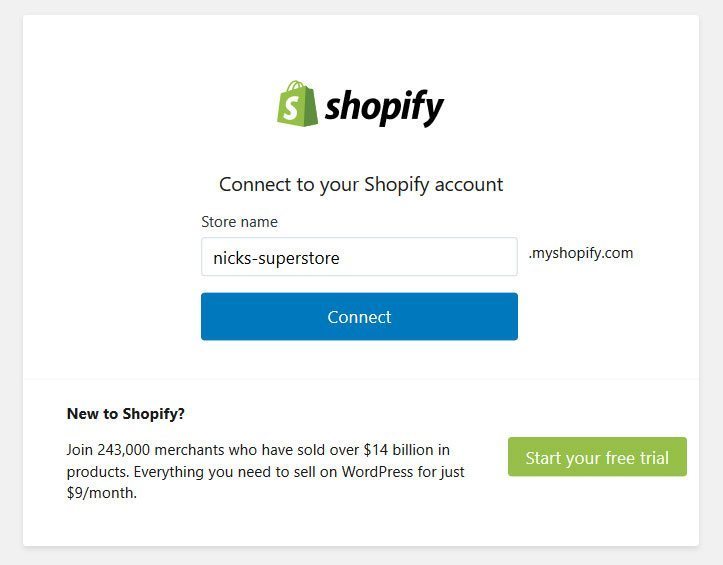
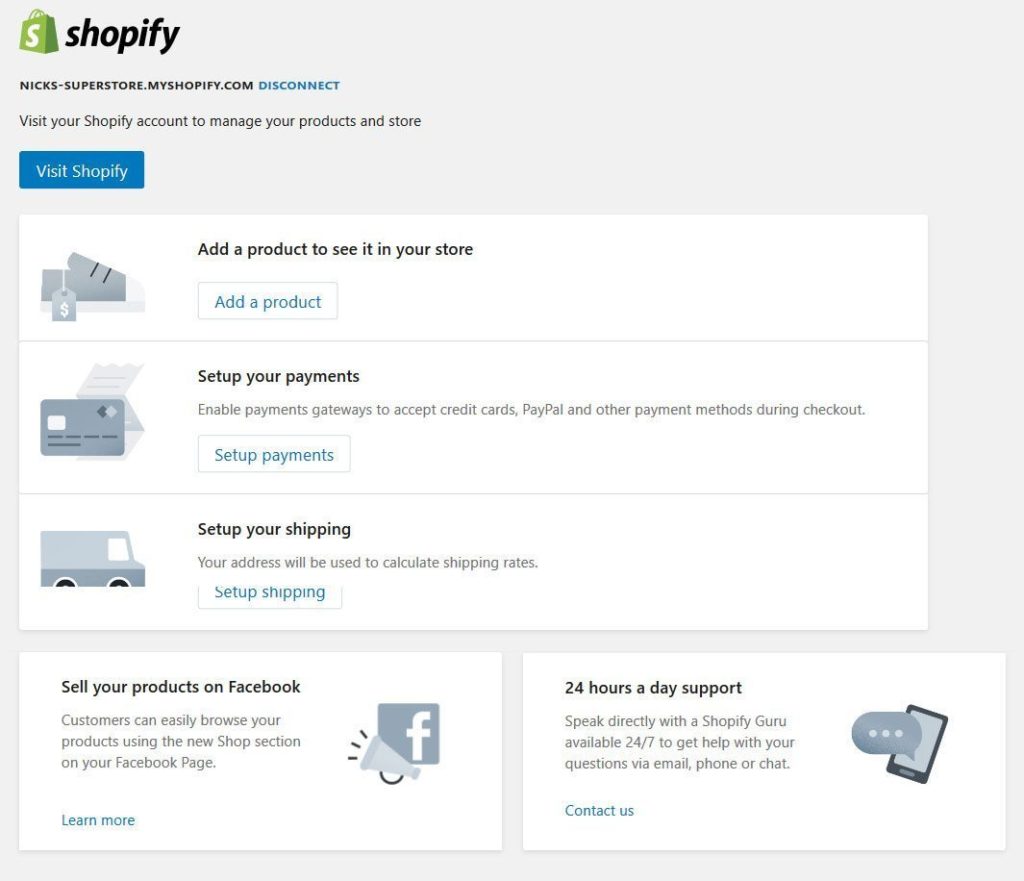
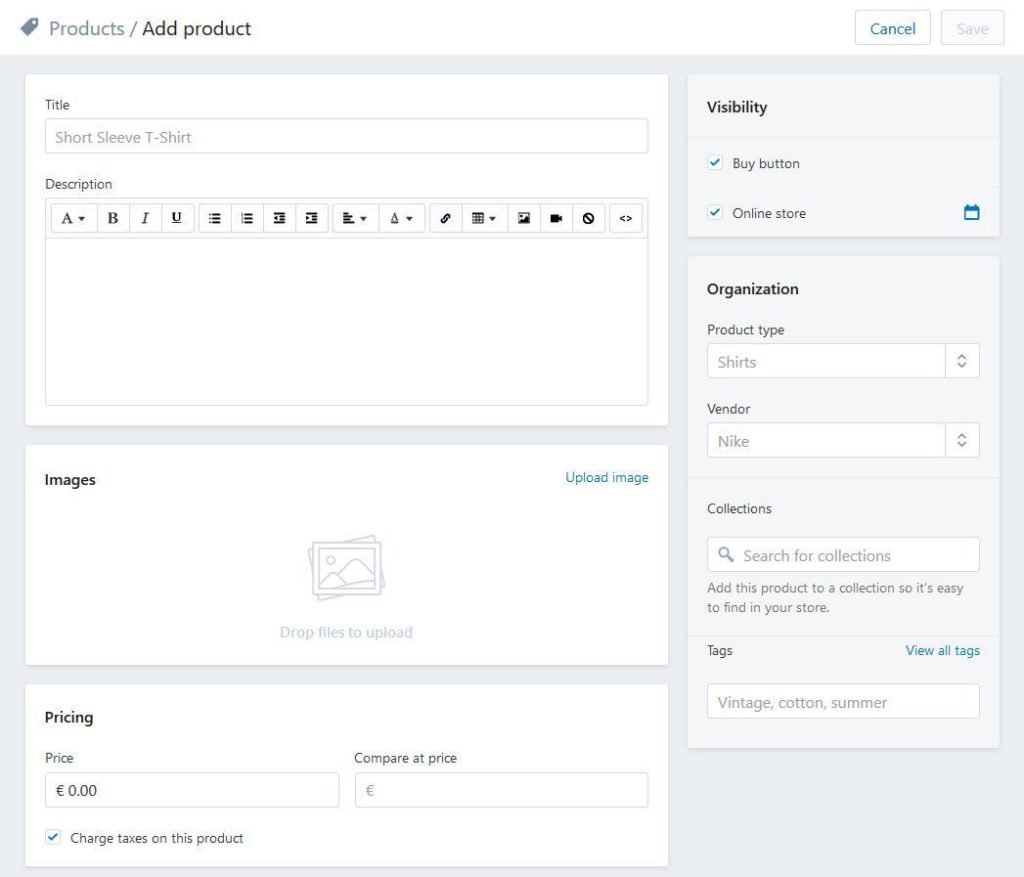
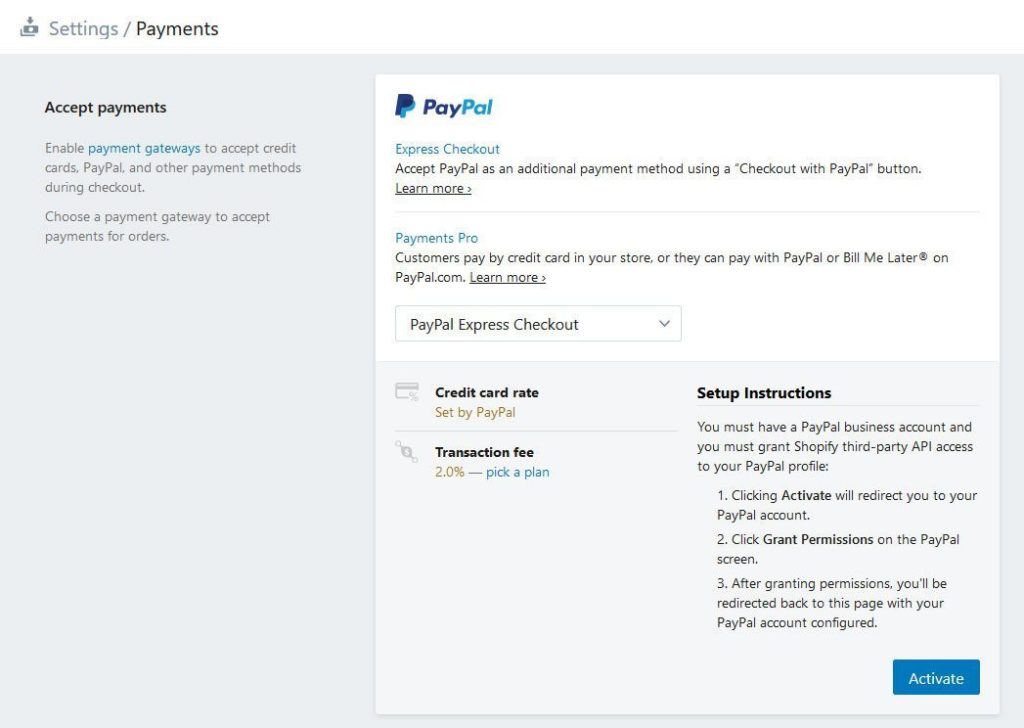
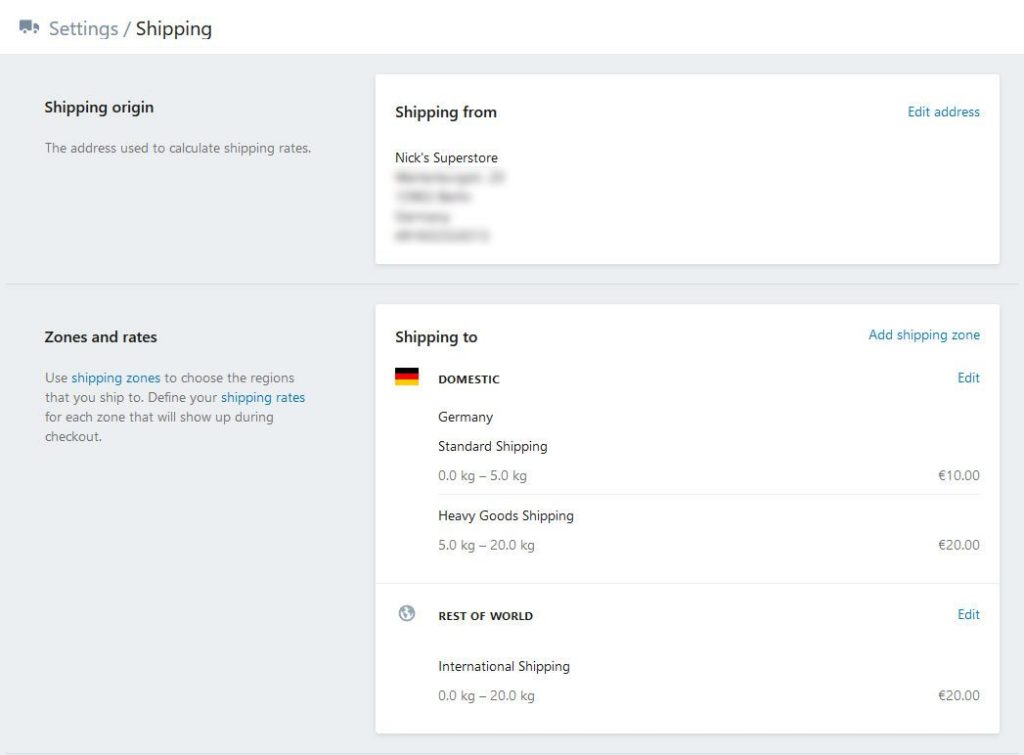
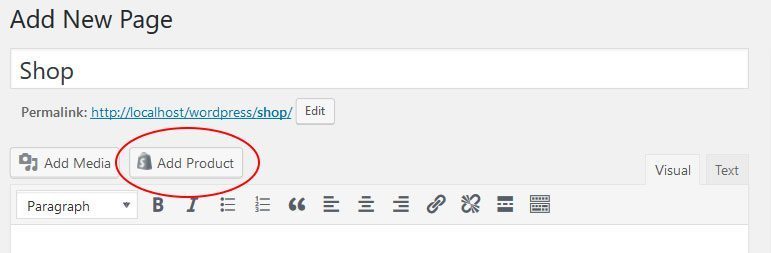
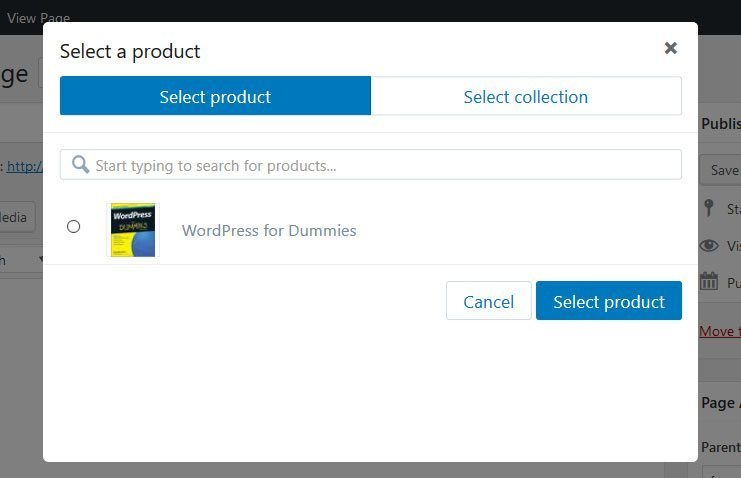
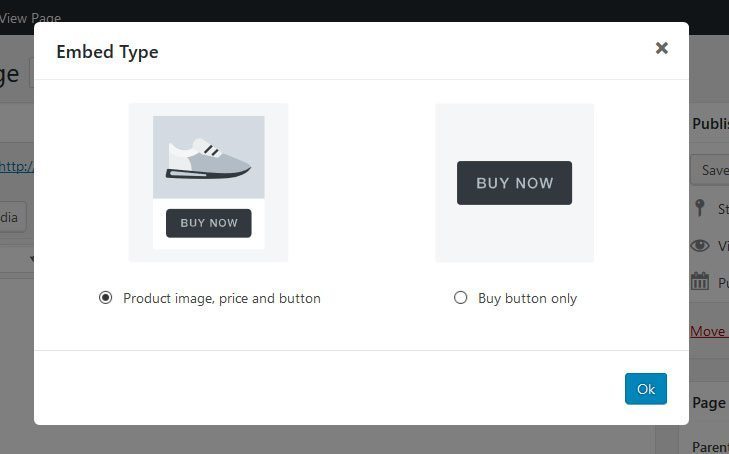
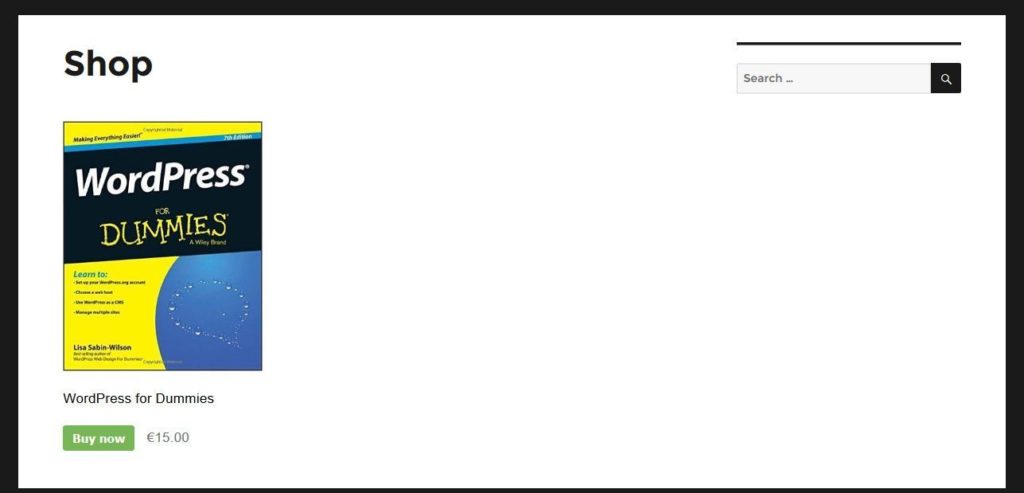
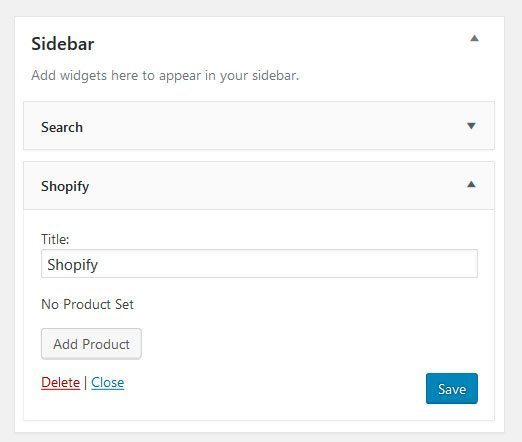
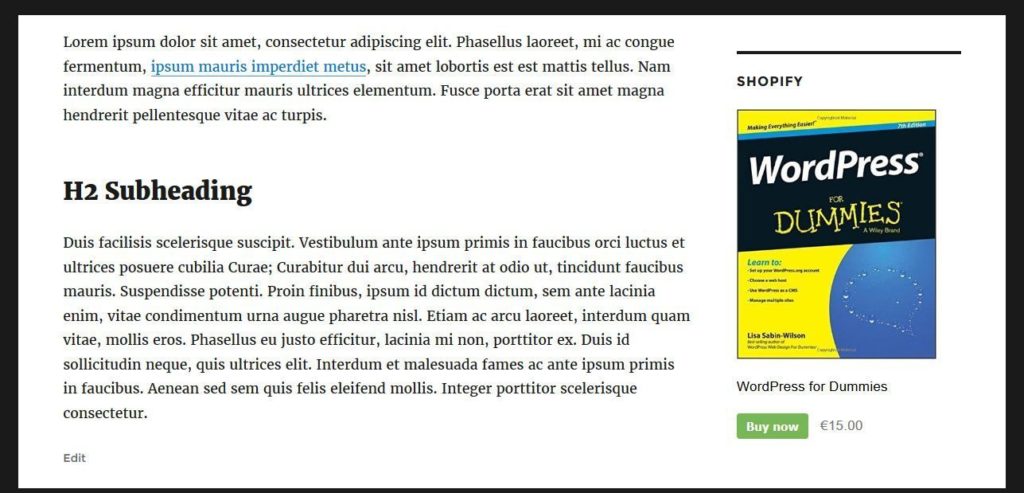
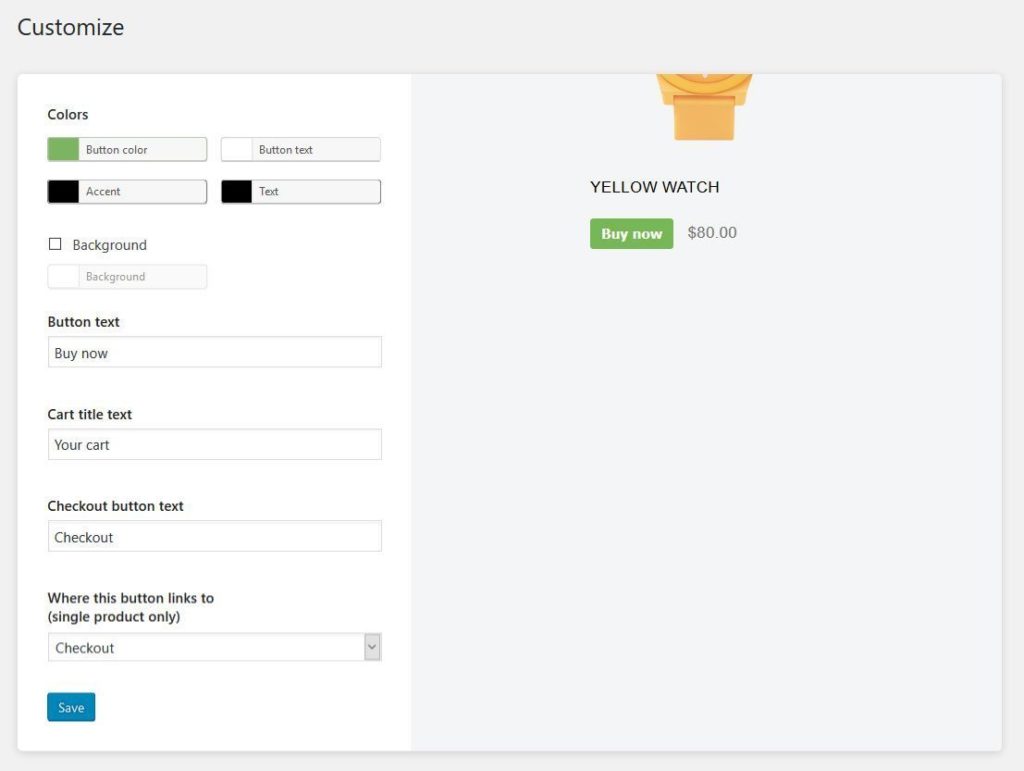
22 Comments