When it comes to site management, security is of the utmost importance. As such, making sure everything is up to date is a large part of keeping your website secure. Automatic updates are WordPress’ way of trying to help with that.
If you already have lot of tasks on your plate (like most of us), it’s all too easy to let an important WordPress update slide. Yet, the longer you postpone the update, the more your website becomes exposed to security vulnerabilities due to outdated themes and plugins. In fact, outdated software components are one of the most common reasons for why websites get hacked.
Luckily, WordPress has a nifty auto update feature that helps keep your website secure. In this article, we’ll cover how WordPress automatic updates work, why you should consider enabling them, as well as how to do so.
The 4 Types Of WordPress Auto Updates
There are four different types of WordPress auto updates:
- Core updates which automatically update WordPress itself.
- Plugin updates which renew the plugins installed on your website.
- Theme updates which will automatically update your WordPress themes.
- Translation file updates which download the latest translation files for themes, plugins, and WordPress itself.
We can further divide core updates into a number of subcategories:
- Core development updates are only available for development installations.
- Minor core updates that typically cover maintenance and security amendments. They are enabled in WordPress by default and something like WordPress 5.4.1 is a minor core update.
- Major core updates, which include new features and functionality. They happen, for example, when you update your WordPress installation from WordPress version 5.4 to WordPress version 5.5.
How WordPress Auto Updates Work
WordPress Automatic Updates have been a part of WordPress since version 3.7. However, until recently they only covered minor core updates. If you wanted to enable automatic updates for your themes and plugins, you had to resort to using plugins or modifying your wp-config.php file.
Since version 5.5, which came out in August 2020, WordPress website owners now have the option to enable automatic updates for themes and plugins right in their WordPress dashboard.
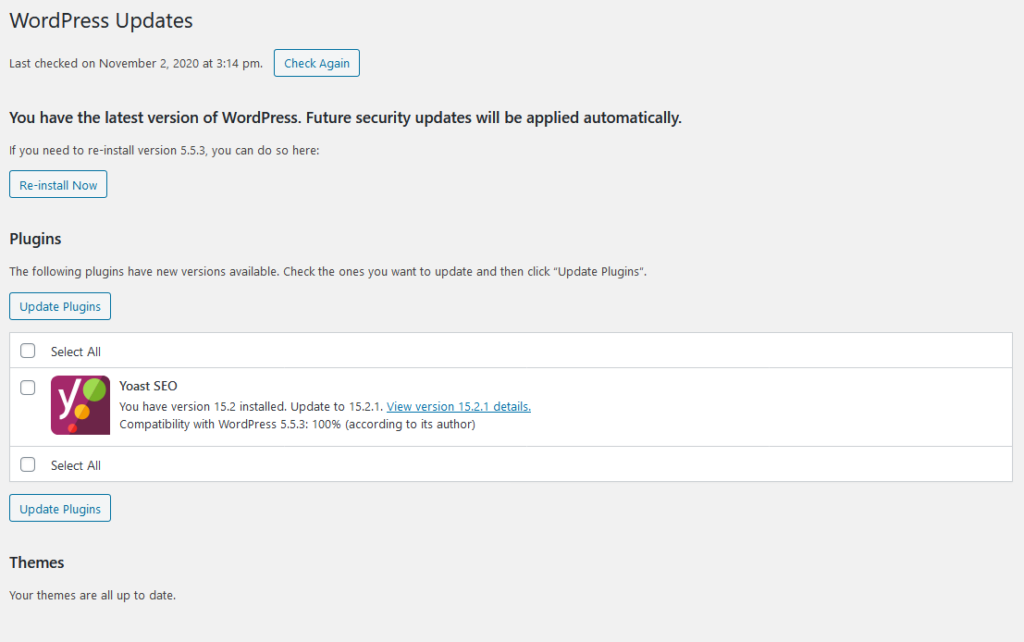
The reason behind this is simple: improve the security of websites running WordPress as well as make the maintenance process easier on website owners. As mentioned, out-of-date website components are a frequent gateway for website hacks.
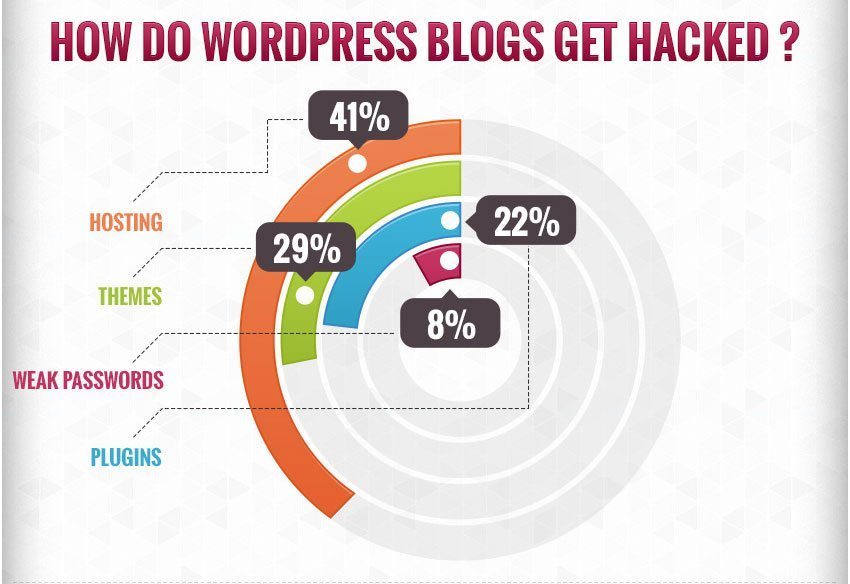
As for how WordPress automatic updates work on the technical level: The WP Cron system checks twice daily to see if there are any updates available for WordPress itself or any installed themes and plugins. If there are, and it has the right permissions, it will lock the site and then first update the plugins, then themes, then the core files. Easy peasy.
How To Control WordPress Automatic Updates
By default, the auto update feature is disabled in your WordPress website. If you want to benefit from it, you’ll need to visit the theme or plugin dashboard and manually enable them. Here’s how.
To enable automatic updates for your WordPress themes, login to your WordPress dashboard and navigate to Appearance > Themes. You’ll see a list of all the themes installed on your site.
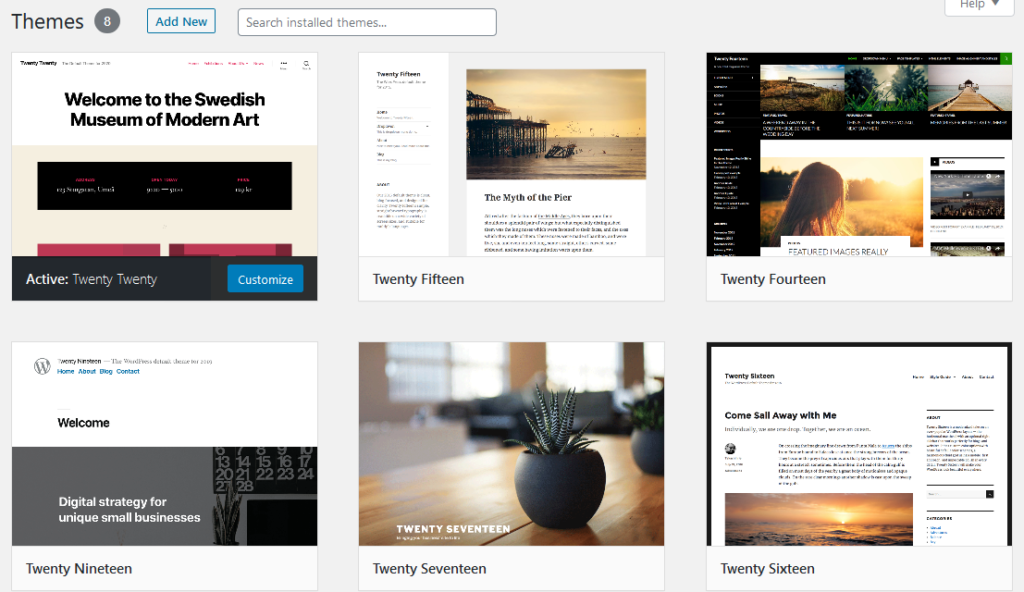
Click on each individual theme and then on Enable auto-updates.
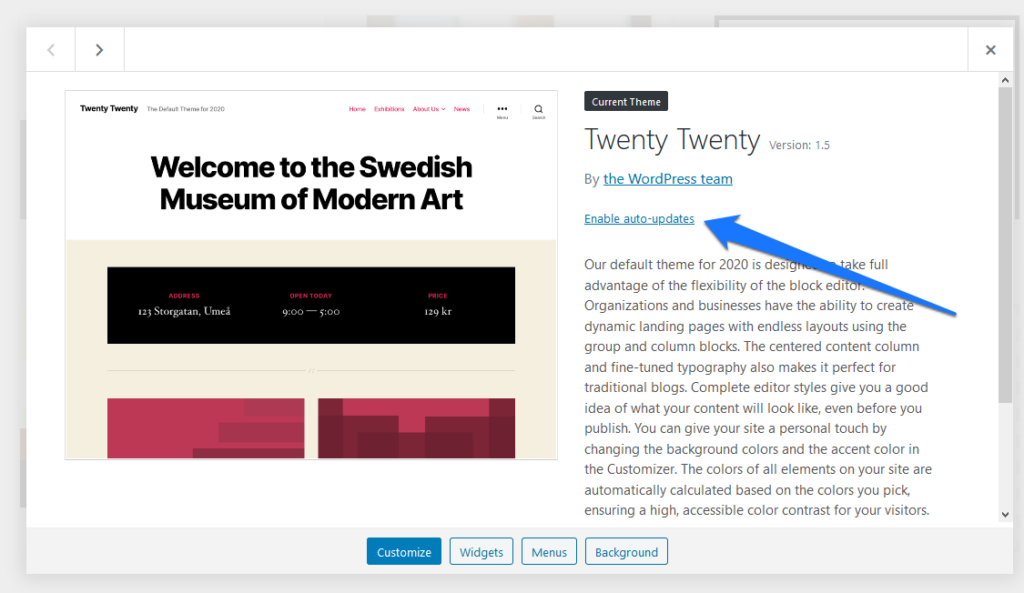
To do the same for your WordPress plugins, the process is somewhat similar. Under Plugins > Installed Plugins, you’ll see a new column where you can click Enable auto-updates for each individual plugin.
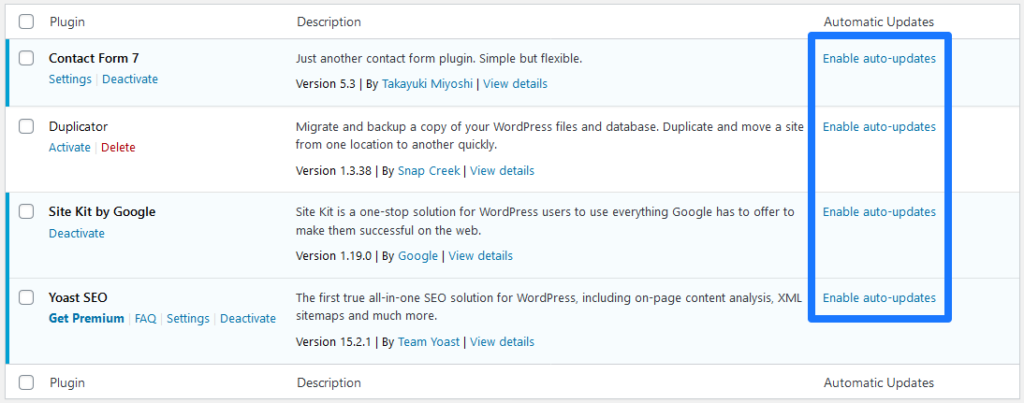
Alternatively, tick all the plugins and then use the Bulk Actions drop-down menu to select the Enable auto-updates options. Don’t forget to hit Apply.
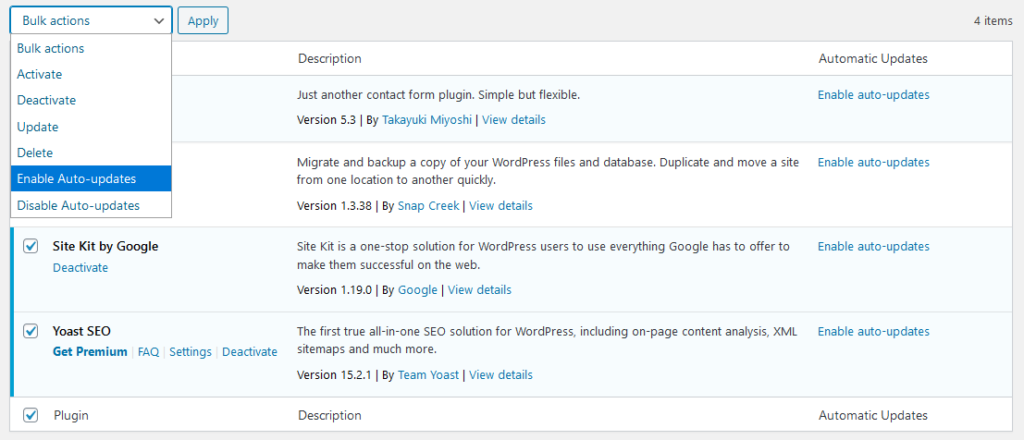
Other Ways To Enable Automatic Updates
As mentioned earlier, before version 5.5, you had to use a plugin or modify your wp-config.php file to enable automatic updates and even then, they were only available for core updates.
If you’re running an older version of WordPress or if, for some reason, you’re not seeing the automatic update option and your WordPress version is current; here’s how to enable the automatic updates with those two methods.
Enable Auto Updates via wp-config.php
If you want to enable them through wp-config.php file, you can do so by adding the following lines of code.
To enable all core updates, including minor and major:
define( 'WP_AUTO_UPDATE_CORE', true );If you only want to enable minor updates:
define( 'WP_AUTO_UPDATE_CORE', 'minor' );Enable Auto Updates With API Filters
You can also enable automatic updates through API filters although this method should be used in form of plugins. “Must use plugins” are a good way to control background updates. They are not visible in the WordPress dashboard and cannot be removed or deactivated by site users.
For example, you can use the following filters to enable all core updates:
add_filter( 'auto_update_core', '__return_true' );Or to enable only theme, translation or plugin updates, use one of the following filters:
add_filter( 'auto_update_theme', '__return_true' );
add_filter( 'auto_update_plugin', '__return_true' );
add_filter( 'auto_update_translation', '__return_true' );Enable Auto Updates With A Plugin
Lastly, you can also use a plugin like Easy Updates Manager to manage core, theme, and plugin updates with a single click. The plugin is free to download from the official repository. It also has a 5-star rating with more than 300,000 active installations.
To enable automatic updates with the Easy Updates Manager plugin, go to Dashboard > Updates Options and toggle on the Enable all updates option. You can then individually configure theme, plugin, and core updates.
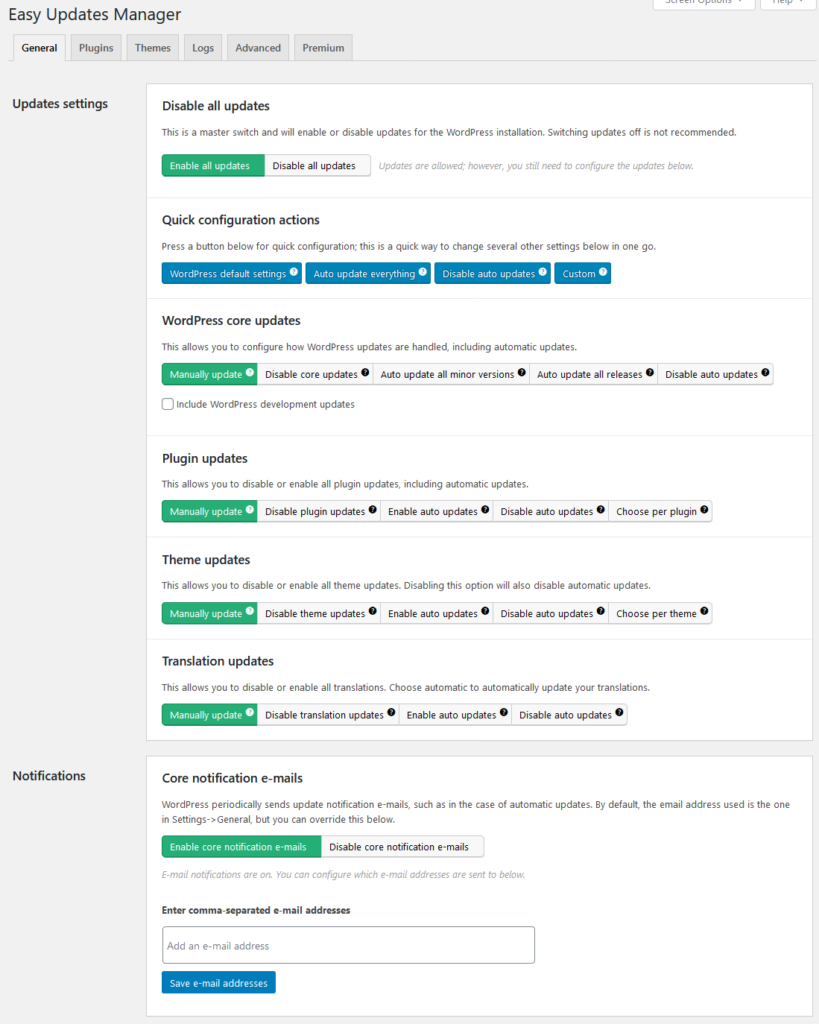
It’s worth mentioning that Easy Updates Manager also has a premium version. It comes with more advanced features such as the ability to schedule automatic updates, integration with UpdraftPlus to backup your site before running an update, email notifications, and more. The premium version of the plugin costs $29/year for a two-site license.
When and Why to Disable WordPress Automatic Updates
Now you know how to enable WordPress auto updates from your dashboard. However, it’s worth mentioning at this point that sometimes it’s better to leave automatic updates disabled.
The main reason for this is because unattended WordPress updates do have a few downsides. Let’s go over a few scenarios in which they could spell trouble for your WordPress site:
- Multiple Releases Within Hours — Raise your hand if you’ve ever updated a plugin or a theme on your site only to be greeted with another update for the same theme or plugin mere hours later. This is not an uncommon scenario. It usually happens when an unexpected or widespread bug is discovered. Constantly running updates on your site can be very disruptive for the user experience.
- Compatibility Issues — Another common scenario with WordPress theme and plugin updates is that they might result in a conflict with other components installed on your site. In the worst case scenario, it can take out your whole site. Plus, it could be days or weeks before another update arrives that fixes the problem.
- An Update Fails — In some cases, an update might simply fail. This can also happen when manually applying updates and the best fix is to reinstall the plugin via FTP. However, if an automatic update fails, you might not even be aware that something is wrong with your website.
Weigh the Pros and Cons of Automatic Updates
The three scenarios described above are not uncommon. Whatever the case may be, the simple truth is that unattended updates can cause issues with your website.
What’s even worse, with automatic updates enabled, you’ll have a hard time knowing exactly which component caused the issue. In other words, it’ll be more difficult to troubleshoot and fix the problem than it would be if you applied the updates one by one manually.
If you have a small website without a lot of plugins or themes installed and if you don’t get a lot of traffic, this might not be a huge issue.
But if you have a complex WordPress website, rely on your site to sell products and services, and receive a lot of traffic, a broken website could cost you thousands of dollars in revenue.
How To Disable Automatic Updates
If you’ve read the above and are sure that automatic updates aren’t for you, you can disable them just as easily as you’ve enabled them. All you have to do is reverse engineer the process.
For themes and plugins, simply use the same switches described above to disable automatic updates. Same, if you are using a plugin solution.
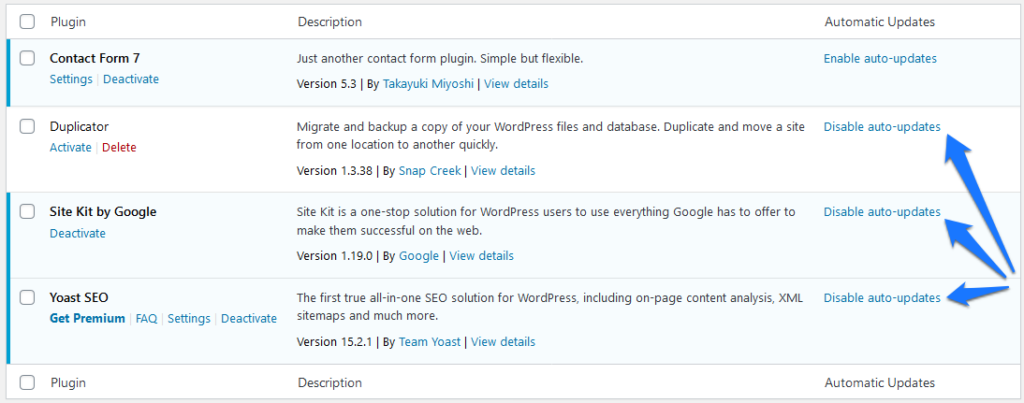
For automatic updates enabled through wp-config.php or API filters the steps are slightly different.
Add this line to wp-config.php to disable automatic updates:
define( 'AUTOMATIC_UPDATER_DISABLED', true ); When using API filters, this short snippet does the trick:
add_filter( 'automatic_updater_disabled', '__return_true' );You Are in Control of Automatic WordPress Updates
Keep in mind that WordPress auto updates aren’t an all or nothing deal. You have full control over what components automatically update and which don’t. Both themes and plugins allow you to enable updates on an individual basis.
This is especially useful for more complex or critical plugins. Examples are plugins like WooCommerce or your contact form plugin where you’re better off applying the update manually. Simpler plugins that aren’t critical to how your website works are probably a safer choice for enabling automatic updates. Social sharing plugins are one such example.
When Do Auto Updates Make Sense?
We’ve mentioned earlier that keeping WordPress up-to-date can be challenging for many business owners. WordPress automatic updates were introduced to solve that problem. However, as we’ve seen above, unattended updates can also cause issues on your site.
So when do WordPress auto updates make sense?
For starters, WordPress auto updates make sense if you don’t have a dedicated developer on your team who’s in charge of maintaining your website. This saves you from letting your site go without updates and it also frees up your time for other tasks.
Secondly, they are useful if you have more than one theme installed on your site or plugins that you only use periodically. While those aren’t the best practices, there’s no denying it that they exist. In that case, it’s better to enable automatic updates to ensure hackers don’t take advantage of outdated themes and plugins on your site.
WordPress Automatic Updates: Final Thoughts
Making sure that your WordPress website is always up to date can be challenging, especially when you have dozens of other tasks on your to-do list. However, WordPress updates help keep your site secure so it’s crucial to apply them when they come out.
WordPress auto updates eliminate this problems, all you have to do is enable them. By using automatic updates, you will reduce the chances of having your website hacked through outdated themes and plugins.
In this article, we’ve covered the four types of WordPress updates and walked you through the process of enabling and disabling them. We have also discussed when it makes sense to use automatic updates and when it doesn’t. The only thing left to do now is to check your auto-update settings to make sure they reflect you preferences.
Do you opt for enabling WordPress automatic updates? Why or why not? Share your opinion in the comments section below!

No Comments