Performing regular backups can keep your site safe and provide peace of mind. However, if you’ve only just set up your WordPress site or have limited technical knowledge, this task may sound a bit daunting.
Fortunately, backing up your site can be a straightforward process. There are different methods you can use, some of which won’t require much work on your part.
In this post, we’ll talk about the importance of regular backups. We’ll then walk you through three methods you can use to back up your site. Let’s get started!
Why You Should Perform Regular Backups
WordPress is the most popular Content Management System (CMS) on the market, powering over 40 percent of websites on the internet. While the system is powerful, it’s not foolproof, and a few security issues do exist. Moreover, its popularity makes WordPress a favorite target among hackers.
This means there are several issues that could pose a threat to your site. For instance, errors that crop up during WordPress updates could break your site. Alternatively, a poorly-coded plugin or a faulty theme could interfere with important features – in some cases, these kinds of errors may even lock you out of your site.
WordPress sites are also susceptible to hacking attacks and malware infections. In fact, security breaches have increased by almost 70 percent in recent years. Hackers typically exploit vulnerabilities in plugins in order to launch attacks on multiple sites at once.
While there are plenty of steps you can take to protect your site, such as running updates when required and choosing secure WordPress plugins, you can never be completely protected from errors or attacks. This is why it’s so important to perform regular site backups.
Having a recent backup ensures that, should your site get hacked or infected by malware, you won’t lose all of your data and content. Moreover, if you encounter major issues while troubleshooting errors or running updates, you can simply restore a saved version of your site.
How to Back Up Your WordPress Website (3 Methods Compared)
There are three main ways you can perform a backup of your site. Let’s take a closer look at these methods, weighing the pros and cons of each one.
1. Use a Backup Plugin
You can easily save your WordPress files and database using a trusted backup plugin. We recommend installing UpdraftPlus, which is a powerful tool to have if you want to perform regular backups with ease:
There are a few pros to using a backup plugin. For starters, you can generate a backup with just a few clicks. Depending on the plugin you choose, you may even be able to schedule automatic backups. Plus, you can select a preferred place to store your WordPress files, such as a secure cloud storage location like Google Drive.
However, like many plugins, this backup tool may cause some problems for your site if it’s not regularly updated by its developers. Moreover, if you’re relying on a plugin, you may be unable to perform a backup if you can’t log into your site’s dashboard due to an error or hack.
Therefore, we recommend that you choose a plugin that has a very high rating, wide usage, and excellent support. It’s also important to ensure that the plugin has been updated in recent months.
Since UpdraftPlus meets all of the above criteria, we’ll be using this plugin to show you how to perform a backup from your site’s admin area. Start by installing and activating the plugin on your site, and then navigate to Settings > UpdraftPlus Backups in your dashboard:
Next, click on the Settings tab. There, you can set up a backup schedule for both your WordPress files and database. For instance, you may want to automate a weekly backup:
You can also choose your desired storage place, and select the items you want to include in the backup. Once you’re done with the settings, click on the Save Changes button.
If you want to generate a backup straightaway, go back to the Backup / Restore tab and click on the blue Backup Now button. The process may take a while, depending on how much content your site contains.
Once the backup has been completed, it will be recorded in the plugin’s log. You’ll then be able to restore the backup if anything happens to your site:
Note that the free version of UpdraftPlus has limited features. If you upgrade to the premium features, you’ll get more options for storage as well as professional support.
2. Create a Manual Backup
If you prefer to perform a manual backup of your site, you can create one using a File Transfer Protocol (FTP) client. We recommend using FileZilla, which you’ll need to download to your computer:
When you manually back up your site, you have more control over your WordPress files and databases. Therefore, you can choose which ones you want to save and which ones to leave out. Moreover, using this method means you can access your site even if it’s been hacked, or if an error is preventing you from logging into WordPress.
However, this process can be a bit time-consuming, especially if this is your first time using an FTP client. It will also be up to you to ensure that you perform backups on a regular basis.
To connect to your site via FileZilla, you’ll first need to enter your site credentials. You can access this information from your web hosting account.
Once you’re logged in, you’ll be able to view your local files on the left-hand side, and your site’s files on the right. Start by creating a folder on your local site (or computer) where you want to store your backup.
Next, navigate to the right-hand side, open the public_html folder, and select the WordPress files you’d like to back up. Then, drag and drop these files into the backup folder you have just created. Alternatively, you can right-click and select Download:
Note that the above process only saves a copy of your WordPress files, such as your plugins, themes, and uploads. To manually back up your database, you’ll need to use cPanel in your hosting account.
First, log into your hosting account and navigate to the site you want to back up. You should see an option to access cPanel. Once you’re in, look for phpMyAdmin and open it:
Next, click on the Databases tab and select the database you want to download:
A list of tables will appear. Select the items you want to download:
Then go to the Export tab. You don’t need to change anything on this page. Just make sure that the format is set to SQL, and then hit the Go button:
The database will download as an .sql file. You can then drag this file into the backup folder you created on your computer, so you’ll have your WordPress files and database saved in one place.
3. Choose a Managed WordPress Hosting Plan
The most hassle-free way to make site backups is by opting for managed WordPress hosting. When you pay for advanced features and a tailored service, you won’t need to worry about your site’s maintenance.
If you run a business on a WordPress site or are planning to build an eCommerce store, it may be wise to choose a managed WordPress hosting plan. This service normally offers full technical assistance, including troubleshooting and regular backups.
The main downside is that such hosting plans can be pricey. However, there are several options available, so you should be able to find a plan that suits your needs as well as your budget.
For example, WP Engine offers managed WordPress hosting plans designed for small businesses and large enterprises:
Each plan comes with full 24/7 support and daily backups, so you can rest assured that your site will be safe if anything goes wrong. Another useful feature is the one-click staging environment. This means you’ll be able to test any new plugins and themes offline before making your changes live. Thus, you’ll be less likely to run into technical errors when updating your site.
If you want peace of mind and a powerful site, you should definitely consider signing up for a managed WordPress hosting plan. This way, you get to spend less time dealing with site maintenance, and instead you can focus your energy on growing your business.
Conclusion
If you have a WordPress site, it’s vital that you perform regular backups to keep it safe. A hack or malfunction can lead to data loss. Having a recent backup can help you restore your site, so you won’t have to start from scratch again.
In this post, we looked at three effective methods you can use to back up your site:
- Use a backup plugin, such as UpdraftPlus
- Create a manual backup using an FTP client like FileZilla
- Choose a managed WordPress hosting plan
Do you have any questions about the backup methods discussed in this post? Let us know in the comments section below!

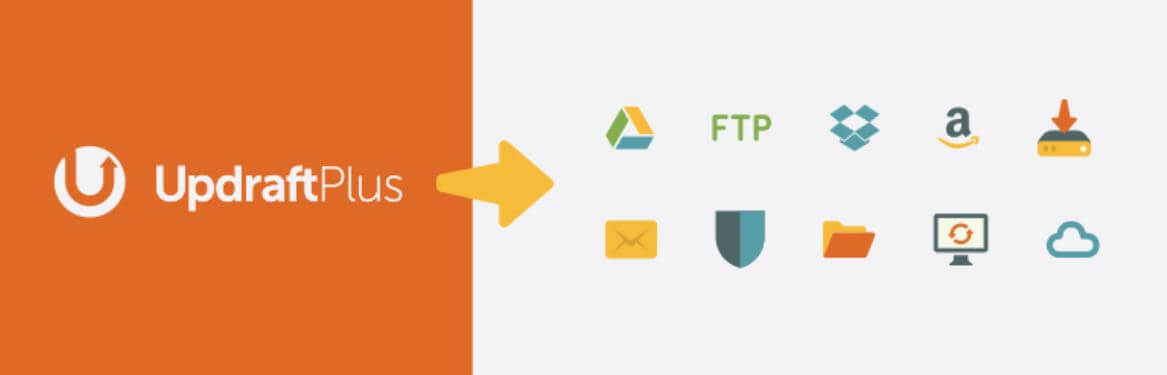
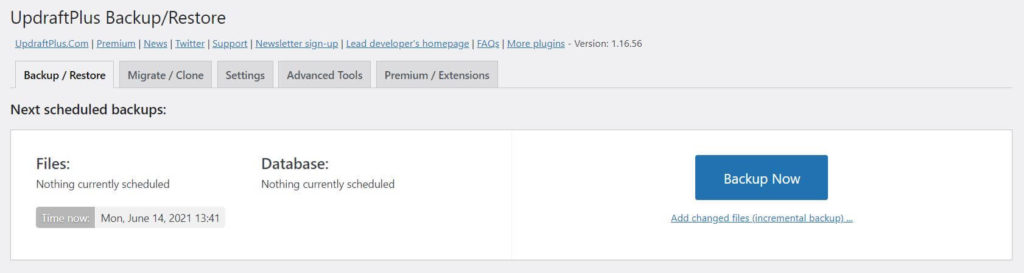
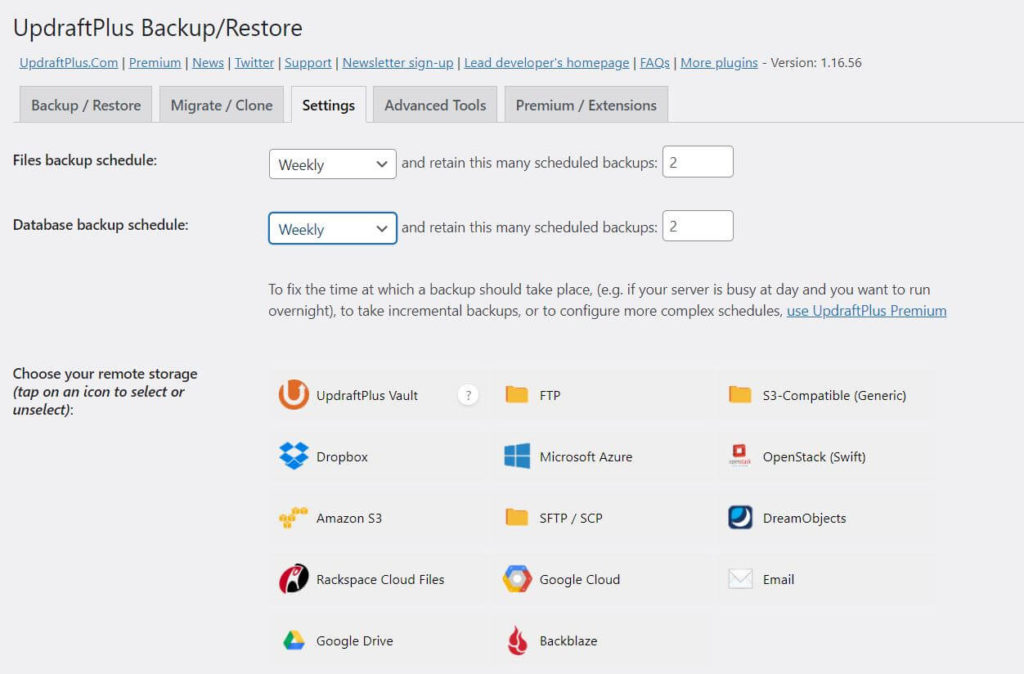
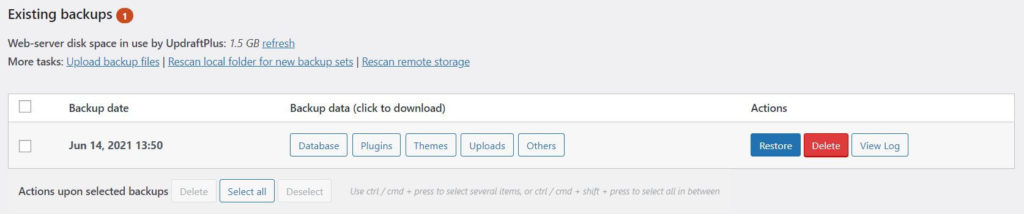

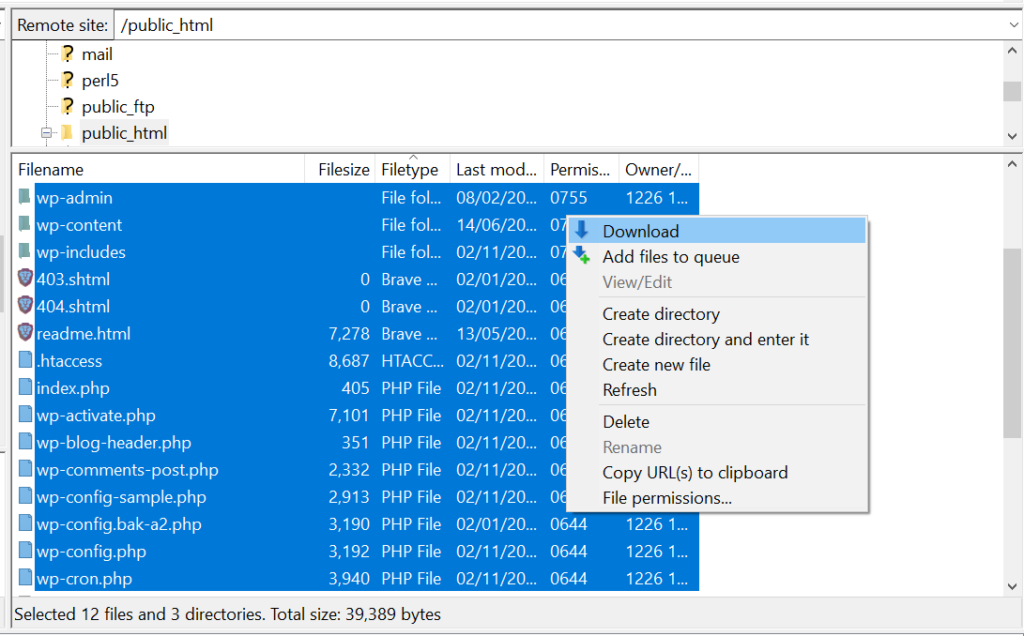

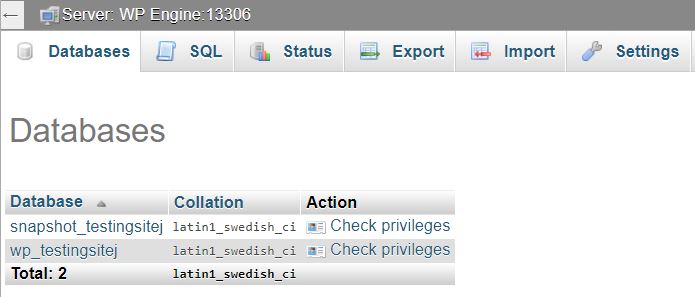
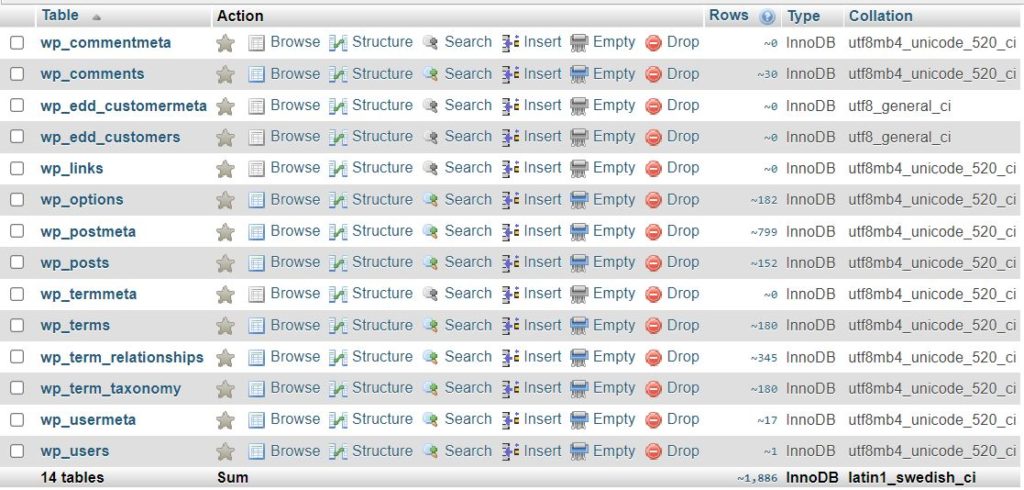
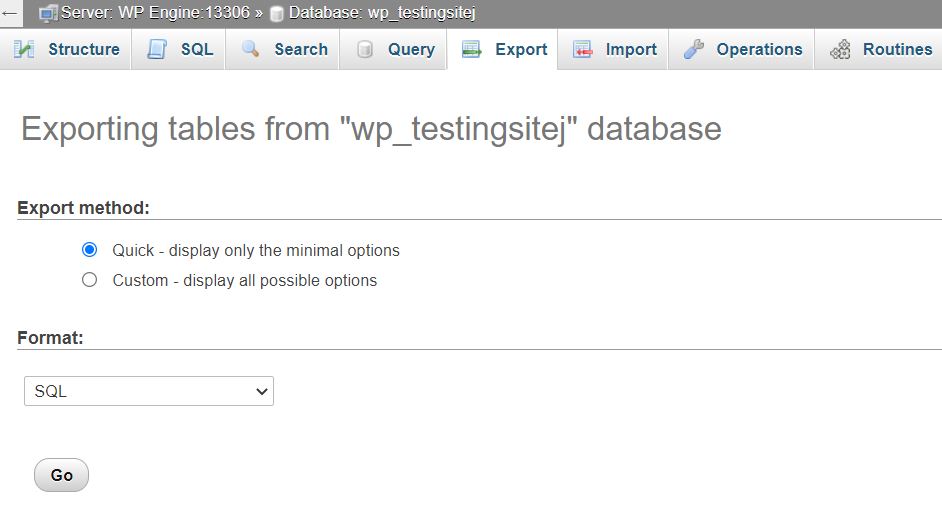
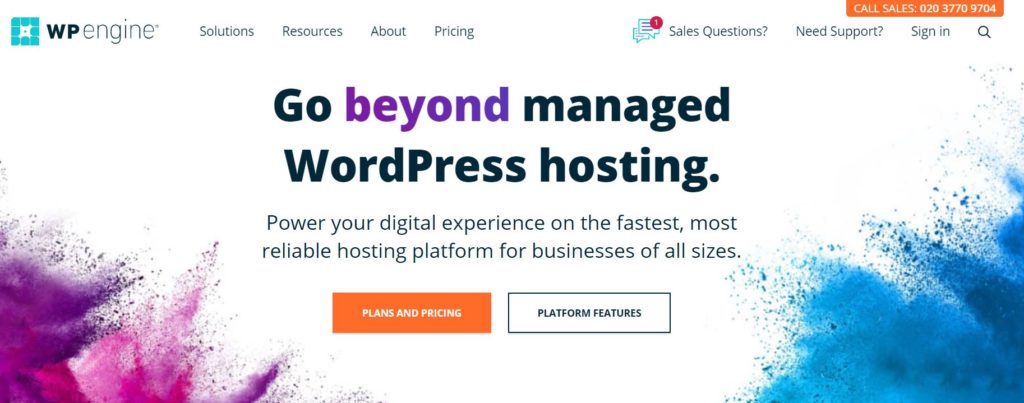
No Comments