Ever felt like you’re stuck in a time loop while waiting for your WordPress dashboard to load? If you’re dealing with a WordPress back end slow down, you’re not alone. A sluggish admin panel isn’t just a minor inconvenience — it’s a significant roadblock to effective website management.
But here’s the good news: a laggy dashboard isn’t a life sentence. This article will guide you through a comprehensive set of strategies to optimize your WordPress dashboard’s performance. Say goodbye to slow load times and hello to a more efficient WordPress experience.
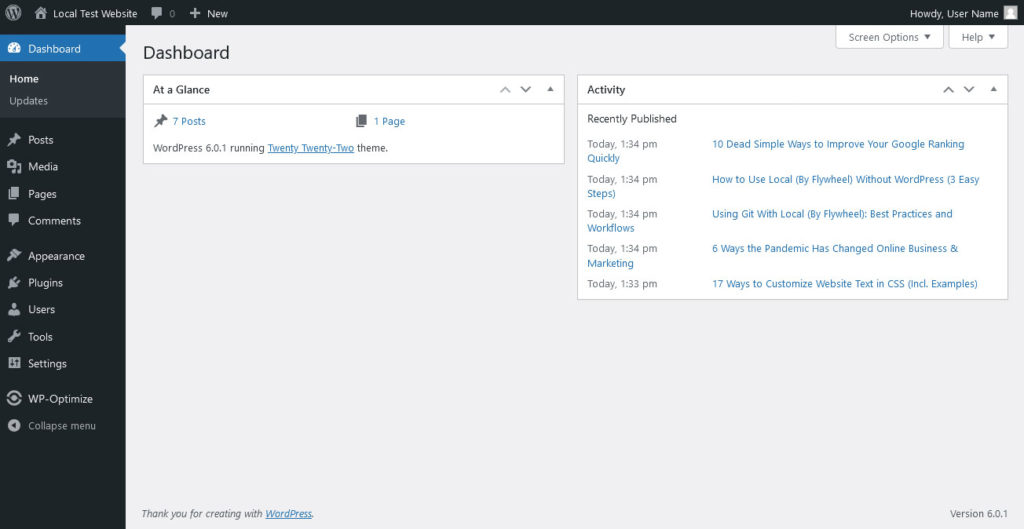
1. Check Your Connections
Your Internet connection can be a silent killer when it comes to dashboard speed. If you’re working from a place with spotty wifi, you’re already at a disadvantage. Use speed test tools like Speedtest.net to check your Internet speed. If it’s below par, you might want to consider upgrading your Internet plan or using a wired connection for a more stable experience.

On the server side, if you’re on a shared hosting plan, you’re sharing resources with other websites. When those sites experience high traffic, it can slow down your dashboard.
Most hosting providers offer a status page where you can check for any ongoing issues or maintenance. If server issues are a recurring problem, it may be time to consider a more robust hosting solution, like VPS or dedicated hosting.
2. Speed Test the WordPress Back End
Conducting a speed test on your site’s back end is a smart way to approach this situation. Lighthouse is a great tool for doing this, as it’s a comprehensive performance auditor. When you run a Lighthouse test, you’re not just getting a “fast” or “slow” label for your WordPress back end; rather, you’re getting a detailed analysis of various performance metrics, such as:
- File Sizes — Large files, especially images and videos, can slow down your dashboard. Lighthouse will point these out so you can optimize them.
- Render-Blocking Resources — These are scripts and style sheets that prevent your page from displaying until they’ve loaded. Lighthouse identifies these culprits, allowing you to defer or asynchronously load them.
- Server Response Times — If your server takes too long to respond, it can delay everything else. Lighthouse measures this as Time to First Byte (TTFB), helping you identify if server speed is a bottleneck.
Running a Lighthouse test is pretty straightforward. Using the Chrome browser, open your browser development tools, e.g. by right-clicking anywhere on your WordPress dashboard and selecting Inspect. Navigate to the Lighthouse tab and click Generate report. The tool will then run its magic and give you a detailed breakdown of what’s slowing down your dashboard.

3. Update WordPress Regularly
Each WordPress update not only brings new features but also often includes performance improvements. Running an outdated version means you’re missing out on these enhancements. They can range from code refinements to caching enhancements, all aimed at making your website run smoother and faster.
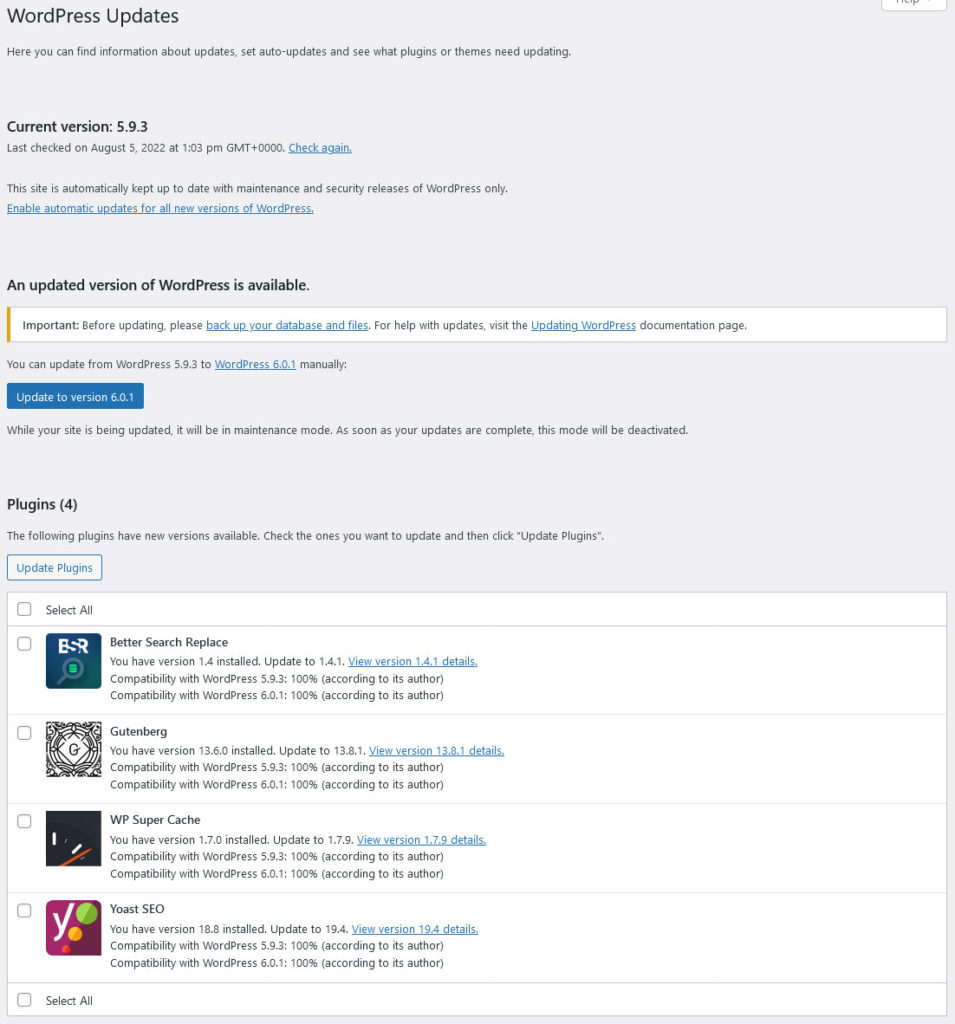
Another consideration is that, due to its popularity, WordPress is a prime target for hackers and data thieves. By running an outdated version, you’re essentially leaving your back door unlocked for things like malware or other code injections. This malware can slow down your site significantly.
4. Adjust PHP Settings
WordPress is built on PHP, so the version you’re using can significantly impact your website’s speed. Newer versions of the programming language are not only more secure but also faster. According to a benchmarking test conducted by Cloudways, PHP 8.0 is almost three times faster than PHP 5.6.

Not sure which PHP version your server is running? You can easily check it via Site Health under the Tools menu in the WordPress back end or in its widget on the dashboard.

How to Increase PHP Memory Limit
Another lever you can pull in the PHP settings is the memory limit. Think of this as the amount of “brainpower” your website has to perform tasks. The more memory, the faster your dashboard can load and perform operations.
You can usually increase the PHP memory limit through your hosting control panel. But if you’re comfortable tinkering with code, you can also do it by editing the wp-config.php file.
Just add the line define('WP_MEMORY_LIMIT', '256M'); to increase the limit to 256 MB. If your WordPress back end is slow, this could help solve the problem.
5. Check Your Plugins
Most WordPress websites make use of at least a few plugins, but some can consume a lot of resources, slowing down your dashboard. So, how do you identify these culprits and what can you do about them?
Besides speed testing the WordPress back end, a very good tool for that is WP Hive. It’s a Chrome (and Firefox) extension that provides performance metrics for each plugin you have installed, right in the WordPress plugin directory.

WP Hive can show you how much memory a plugin uses, how it impacts your page speed, and even if it throws any errors. It also allows you to compare one plugin with another, offering a detailed insight into each plugin’s performance metrics. This kind of intel is invaluable when you’re trying to speed up your WordPress dashboard.
Once you’ve identified the plugins that are slowing you down, the next step is to consider deactivating them to see if doing so improves your dashboard speed.
But what if the plugin is essential to your site?
In that case, look for lighter alternatives that offer similar functionality. It’s also worth mentioning that every plugin you add contributes some overhead to your site’s loading times. So, the goal is to use as few plugins as possible while still maintaining the functionality you need.
6. Run Query Monitor to Keep Tabs on Plugins
Query Monitor is a more advanced tool that can give you deeper insights into what’s happening at the database-level of your WordPress site. It helps you identify resource-heavy plugins by showing you all the database queries that are being run on your site. This can be particularly useful if you’re trying to dig deeper into why a specific plugin is slowing down your dashboard.

After installing the plugin, you’ll see a new menu item in the admin toolbar. Clicking on it will give you a detailed breakdown of database queries, PHP errors, and much more. It’s a powerful tool and well worth using to diagnose a slow WordPress back end.
7. Cache Your Website Smartly
Caching works by storing static versions of your web pages, which lightens the load on your server and speeds up your site. So, it’s an important feature to have active on your site.
But here’s the kicker: your WordPress admin area is one of the places where you might not want to use caching. That’s because it’s often a bustling hub of real-time changes, from new posts to updated plugins. Caching this dynamic content could mean you are presented with outdated information, causing more headaches than it solves.
Thankfully, there are a few caching plugins that have got your back. Take W3 Total Cache and WP Super Cache, for example. These plugins come with settings that let you turn off caching for logged-in users or even specific pages like your admin dashboard. That way, you can enjoy the speed perks on your site’s front end while ensuring your admin area stays up to date.

8. Use a CDN for Speed
A CDN works by distributing your website’s static resources across a network of servers located around the globe. This setup minimizes the distance between the server and the user, reducing latency and speeding up access to your website.
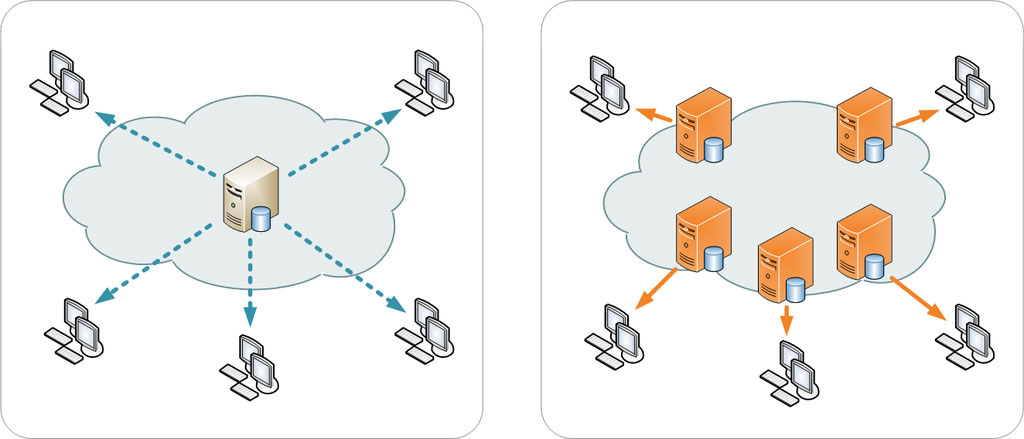
But it’s not just about your site’s front end. A CDN can also improve the speed of your WordPress admin area. This is particularly beneficial if you or your team access the admin dashboard from various locations.
9. Reduce WordPress Autosave Intervals
The autosave interval is the time gap between each automatic save WordPress makes of your posts and pages. By default, this is set to 60 seconds. While that’s a godsend for preventing data loss, it’s not without its drawbacks.
Each autosave triggers a process that consumes server resources. So, if you’re working on a long, media-rich post in Gutenberg, these autosaves can add up and slow down your dashboard.
Some hosting providers with limited resources may increase this interval to avoid performance issues.
You can change the autosave interval by adding define('AUTOSAVE_INTERVAL', 300); to your wp-config.php file. Adjust the number to your desired autosave frequency in seconds. Alternatively, plugins like Unbloater can help you manage autosave settings through a user-friendly interface.

10. Limit Post Revisions
Something that goes along with the autosave settings are post revisions. WordPress creates those every time you save or update a post or page so you can go back to an earlier version if need be. The problem: Each of these snapshots is stored in your MySQL database.
Now, this might not be a big deal if you’re a solo blogger. However, if you’re running a multi-author blog, the problem multiplies by the number of posts and authors on your site. Soon, you’ve got yourself a hefty database that could slow down your dashboard.
So, what’s the solution? Limit the number of post revisions WordPress keeps. You can do this by adding a single line of code to your wp-config.php file: define('WP_POST_REVISIONS', 3);
By adding this line, you’re instructing WordPress to keep only the last three revisions of each post. Any older revisions get the boot the next time a new one is created. This is a straightforward way to keep your database lean, improving not just your website’s speed but also the performance of a slow WordPress back end.
11. Do a Database Cleanup
Since we’ve just learned about the importance of the database for WordPress performance (including the back end), let’s continue on that theme.
A streamlined database isn’t just something nice to have — it’s a necessity. The more information your database has to process, the longer it takes for your site to load. This is especially true if you’re running an e-commerce site with WooCommerce, as it stores a lot of temporary data, known as transients.
You don’t have to be an expert to clean up your database, however. Plugins like WP-Optimize can be your cleanup crew. This plugin can sweep away old revisions, spam comments, and other data.
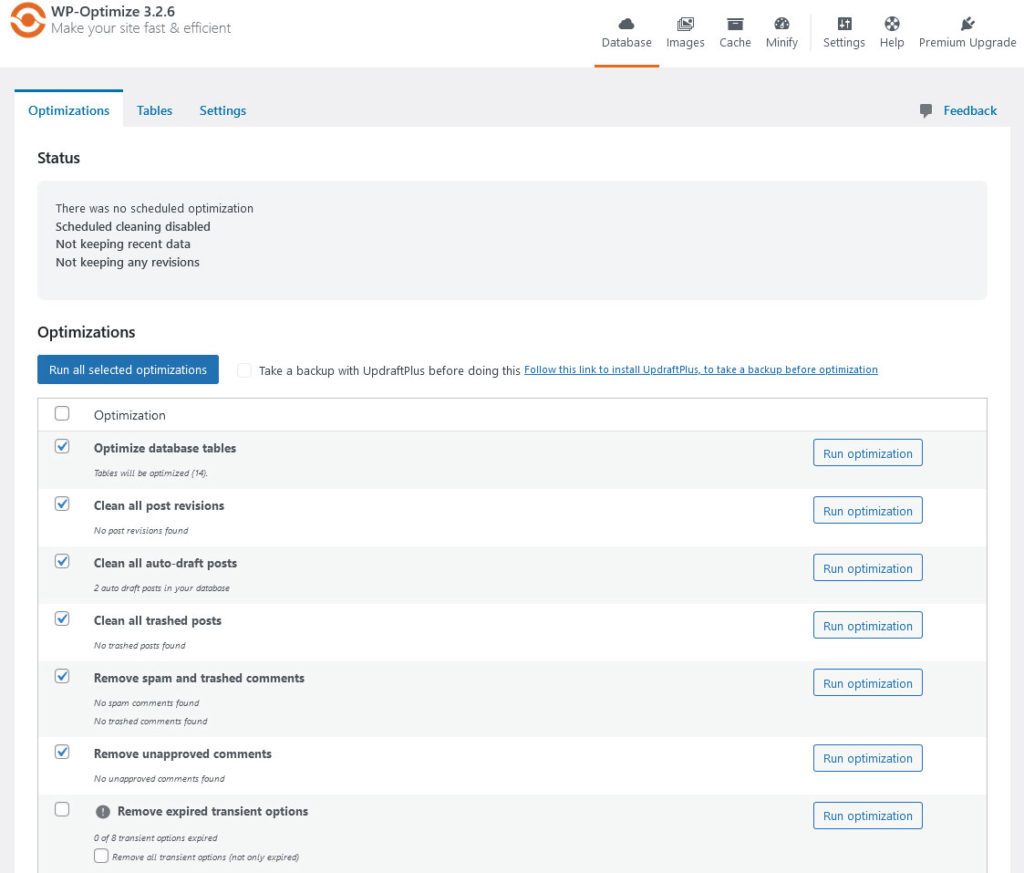
But before you go on a cleaning spree, always make sure to back up your database. You don’t want to accidentally delete something important and then wish you had a time machine to retrieve it.
12. Assess Your Theme’s Performance
Let’s talk about your WordPress theme. It’s not just about aesthetics. You might be surprised to learn that some themes come with bloated code or unnecessary features that can slow down your website and your WordPress back end.
So, how do you figure out if your theme is the culprit?
First things first, you’ll want to get a baseline for comparison. Switch to a default WordPress theme like Twenty Twenty-Three. This will give you an idea of how a clean, optimized theme performs on your site.

Once you’ve done that, measure your dashboard’s speed using browser developer tools like Lighthouse. They can provide insights into load time, page size, and all the resources loaded by your theme while accessing your WordPress back end. Because you need to log in to speed test the WordPress back end, external tools are not suitable for this purpose.
After you’ve got your baseline, it’s time to switch back to your original theme. Run the same tests again and compare the results. Keep an eye out for large files or an excessive number of HTTP requests, as these can be red flags.
13. Use the Heartbeat Control Plugin
The WordPress Heartbeat API allows for real-time communication between your browser and your server. While this is useful for things like auto-saving posts and showing plugin notifications, it can also put a strain on server resources.
You see, this API sends AJAX requests to your server every 15 seconds when you’re editing posts and every 60 seconds on the dashboard. Over time, especially if you’re the type to keep your WordPress admin open for extended periods, these AJAX requests can accumulate and put a strain on your server.
Thankfully, there’s the Heartbeat Control plugin, which allows you to manage the frequency of these communications. By reducing the frequency, you can reduce server load, speeding up your dashboard.

14. Adjust Screen Options
Ever feel like your WordPress dashboard is cluttered with too many widgets and modules – to the point it’s making your dashboard load more slowly? If so, you’re not alone.
The good news is that WordPress has a built-in feature that lets you customize your admin screens and reduce the visible elements to make the back end less slow. It’s called Screen Options and you find it at the top of most pages in your WordPress dashboard.

When you click it, a drop-down menu will appear, allowing you to customize what modules or widgets are displayed on that particular admin page. For example, if you’re on the Posts page, you would see options for displaying the author, date, categories, tags, and custom fields columns, among others.

Use the screen options to slim down the number of elements visible on your admin pages and you might just speed up your WordPress back end as a whole.
15. Upgrade Your Hosting
Your hosting environment plays a crucial role in your dashboard’s performance. Shared hosting, while cheap, often comes with limited resources, affecting your dashboard’s speed.
However, before you even think about switching hosts, make sure you’ve run through all of the previous steps. If the dashboard is still underperforming, it’s crucial to know where the bottleneck is. Tools like WP Benchmark can help you gauge your server’s performance.

Pay special attention to the Time to First Byte (TTFB), which measures how quickly your server responds to a request. If the TTFB is high, your server might be the culprit.
If you do decide to make a switch, look for a hosting company that can scale with your needs, offers robust security measures, and has a track record of reliability.
Final Thoughts: Speed Up a Slow WordPress Back End
As the central management tool for your website, a slow WordPress back end can really put a number on your productivity. Thankfully, there are plenty of things you can do to speed up the dashboard if need be — from checking your Internet connection over updating your PHP version to cleaning up your database and admin screen.s
We hope you’ve found this step-by-step guide useful. Implement these strategies one after the other and you’ll be well on your way to a more efficient and enjoyable WordPress experience.
How have you optimized your WordPress dashboard for speed? Please share your tips and tricks in the comments below.

No Comments
Start the conversation